Создавайте проекты на основе таблиц, используя уникальные значения параметров и свойства.
Новые возможности: 2022
Состояния модели хранятся в файлах деталей и сборок и позволяют представить проект в различных состояниях, с различными уровнями упрощения и размерами в одном файле.
Первая запись состояния модели в деталях и сборках называется «главным состоянием». Главное состояние можно изменить так же, как и другие состояния модели, но нельзя переименовать, переставить или удалить.
Свойства iProperties главного состояния модели доступны другим программам.
В любое время можно переключиться на другое состояние модели. Дважды щелкните его имя в браузере для активизации или, если это предпочтительнее, щелкните имя правой кнопкой мыши и выберите команду "Активизировать".
При создании состояния модели важно знать статус области редактирования. Если включен параметр «Редактировать элемент», то изменения, включая изменения свойств iProperties, применяются только к активному элементу. Если включен параметр «Редактировать семейство», то изменения, включая изменения свойств iProperties, применяются ко всем элементам.
Для переключения между параметрами «Редактировать элемент» и «Редактировать семейство», в обозревателе щелкните «Включить/отключить область изменений» (значок карандаша) в верхней части записи «Состояния модели».
На следующем изображении в обозревателе слева активно состояние «Редактировать элемент». Вилка добавляется только к состоянию модели со штрихом 35 мм. В обозревателе справа активен параметр «Редактировать семейство», поэтому вилка добавляется ко всем элементам.

Создание состояния модели для детали
Состояния модели в детали можно использовать для описания этапов производственного процесса, создания упрощенных версий детали или создания семейств деталей.
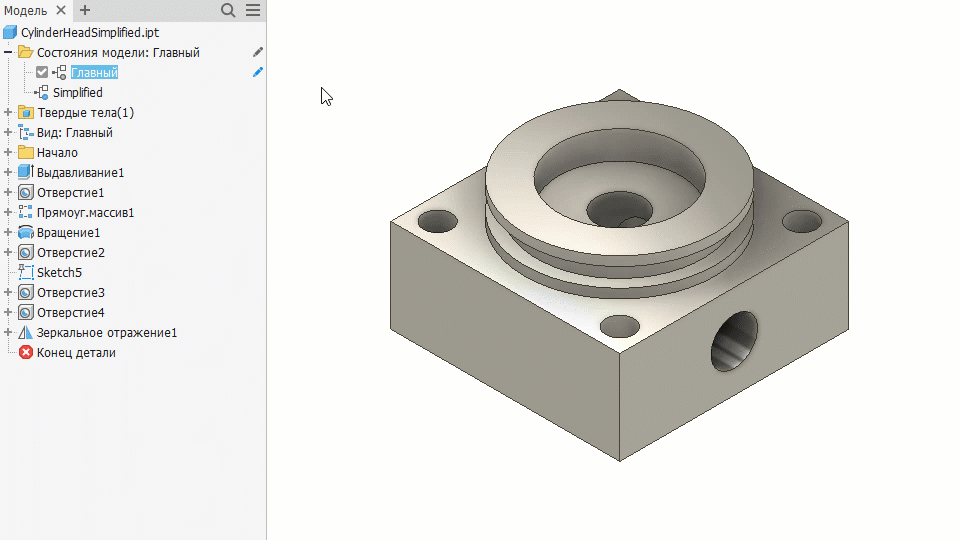
- Создайте файл детали, который содержит общие элементы модели.
- В обозревателе правой кнопкой мыши щелкните папку «Состояния модели» и выберите «Создать».
Активное состояние модели будет скопировано.
- Присвойте состоянию модели уникальное имя.
- Переключитесь на требуемый параметр области редактирования и продолжайте добавлять, изменять и подавлять элементы по мере необходимости.
- Можно также отредактировать свойства iProperties, назначив уникальные атрибуты.
- Чтобы добавить состояние модели, выполните одно из следующих действий.
- Правой кнопкой мыши щелкните папку «Состояния модели» и выберите «Создать».
- Правой кнопкой мыши щелкните существующее состояние модели и выберите «Копировать».
- Присвойте каждому состоянию модели уникальное имя.
- При необходимости добавьте, подавите или измените элементы.
- Можно также отредактировать свойства iProperties, назначив уникальные атрибуты.
- Дважды щелкните состояние модели в обозревателе, чтобы сделать его активным.
- Сохраните файл.
Создание состояния модели для сборки
Состояния модели в сборках можно использовать для описания этапов производственных процессов и элементов уровня сборки, а также создания упрощенных версий сборки и семейств компонентов.

- Создайте файл сборки, который содержит общие компоненты модели.
- В обозревателе правой кнопкой мыши щелкните папку «Состояния модели» и выберите «Создать».
Активное состояние модели будет скопировано.
- Присвойте состоянию модели уникальное имя.
- Переключитесь на подходящий параметр области редактирования и продолжайте добавлять, изменять и подавлять элементы по мере необходимости.
- Можно также отредактировать свойства iProperties, назначив уникальные атрибуты.
- Чтобы добавить состояние модели, выполните одно из следующих действий.
- Правой кнопкой мыши щелкните папку «Состояния модели» и выберите «Создать».
- Правой кнопкой мыши щелкните существующее состояние модели и выберите «Копировать».
- Присвойте каждому состоянию модели уникальное имя.
- При необходимости добавьте, подавите или измените элементы и компоненты.
- Можно также отредактировать свойства iProperties, назначив уникальные атрибуты.
- Дважды щелкните состояние модели в обозревателе, чтобы сделать его активным.
- Сохраните файл.
Создание состояния модели для подстановки с использованием команды «Производный компонент»
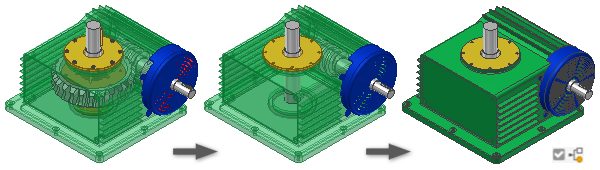
- Разверните папку «Состояния модели» и правой кнопкой мыши щелкните «Подстановки». Разверните узел «Новая подстановка» и выберите «Производная сборка».
- В окне "Новая производная подстановочная деталь" присвойте компоненту имя, при необходимости выберите шаблон и укажите местоположение для нового файла. Нажмите кнопку "OK", чтобы продолжить.
- На вкладке «Тела» выберите «Заимствовать стиль и статус».
- Перейдите на вкладку «Прочие» и задайте требуемый статус включения или исключения.
- Перейдите на вкладку «Представления» и задайте состояние модели, именованный вид и позиционный вид.
- Перейдите на вкладку «Параметры» и задайте требуемые параметры «Упрощение», «Видимость», «Заливка отверстий» и т. д.
Прим.: По умолчанию выбран режим с сокращенным объемом памяти. Производная деталь, созданная в этом режиме, использует меньше памяти, так как в кэше не сохраняются исходные тела. Рекомендуется работать именно в этом режиме.
- Нажмите кнопку «ОК», чтобы создать производную деталь, пометьте ее как подстановку, закройте окно и вернитесь к исходной сборке.
Создание состояния модели для подстановки с помощью команды «Упростить»
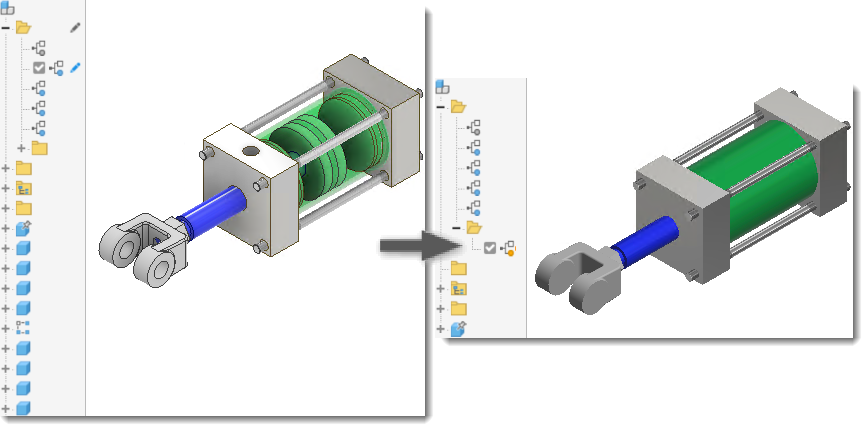
- (Дополнительно) Рассчитайте массовые свойства сборки, чтобы включить их в подстановку.
- (Дополнительно) Создайте видовое представление, которое будет содержать только требуемые компоненты.
- (Дополнительно) Активируйте представление.
- Разверните папку «Состояния модели» и правой кнопкой мыши щелкните «Подстановки». Разверните узел «Новая подстановка» и выберите «Упростить».
Сведения об использовании команды «Упростить» см. в разделе Создание упрощенной детали на основе сборки.
Создание состояния модели для подстановки с использованием файла детали на диске
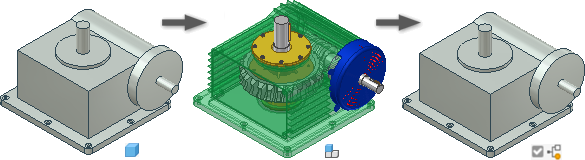
- Создайте упрощенное представление сборки путем моделирования детали или создания производной детали на основе сборки. Сохраните файл на диске.
- В обозревателе «Состояния модели» файла сборки правой кнопкой мыши щелкните папку «Подстановки», выберите узел «Новая подстановка», а затем «Выбрать файл детали».
- В диалоговом окне «Вставка компонента» выберите файл упрощенной детали, который будет использоваться в качестве подстановки, и нажмите «Открыть».
- В узле обозревателя «Подстановки состояний модели» отобразится значок
 («Подстановка») и имя «Подстановка1». Как и при работе с другими записями в обозревателе, записи подстановок можно переименовывать.
(«Подстановка») и имя «Подстановка1». Как и при работе с другими записями в обозревателе, записи подстановок можно переименовывать.
Дополнительные сведения об использовании состояний модели в Vault см. в разделе Работа с состояниями модели и файлами Vault.