Можно добавить параметры, отредактировать электронную таблицу параметрических деталей, преобразовать параметрическую деталь в деталь и отредактировать порядок сгибов.
Элемент параметрического ряда по умолчанию отмечен в обозревателе галочкой.
Редактирование таблицы параметрических рядов
- Выберите "Файл"
 "Открыть".
"Открыть". - Перейдите в папку, в которой содержится файл параметрического ряда детали, и нажмите "Открыть".
- В браузере разверните папку таблицы. Элемент параметрического ряда по умолчанию отмечен галочкой.
- Щелкните значок таблицы правой кнопкой мыши и выберите команду "Редактировать таблицу".
- В таблице создания параметрической детали при необходимости измените значения. Можно также щелкнуть в ней правой кнопкой мыши и выбрать в меню следующие команды:
- "Вставить строку" - для добавления другого элемента параметрического ряда.
- "Удалить строку" - для удаления элемента параметрического ряда.
- "Использовать по умолчанию" – при размещении параметрической детали. (При работе в Inventor параметр "Задать как строку по умолчанию" используется, чтобы автоматически вставить выбранную версию в сборку при размещении параметрической детали).
- "Столбец настраиваемого параметра" позволяет ввести значение во всех элементах при размещении параметрической детали.
- "Ячейка настраиваемого параметра" позволяет ввести значение только при размещении выбранного элемента параметрического ряда.
- "Удалить столбец" - для удаления параметра или свойства из всех элементов параметрического ряда.
- Нажмите кнопку "OK", чтобы закрыть диалоговое окно, затем сохраните файл.
Прим.: Если необходимо отменить внесенные изменения при сохранении, выберите пункт "Отменить обновление" в меню "Редактирование".
Прим.: Формулы электронной таблицы и условные операторы недоступны для редактирования в диалоговом окне "Создание параметрической детали". Ячейки отображаются на красном фоне.
Добавление параметров
- При определении размеров детали создавайте параметры путем ввода имени параметра перед значением. Например, "Длина=75мм".
- Выберите на ленте вкладку "3D-модель"
 значок "Показать панель"
значок "Показать панель"  . Выберите панель Параметры, а затем выберите Параметры
. Выберите панель Параметры, а затем выберите Параметры  .
. - Определите, какие параметры и свойства необходимо менять для каждого элемента. Назначайте параметрам понятные описательные имена.
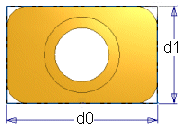 В данном примере размеры обозначаются сочетаниями знаков d0 и d1. При определении этих размеров можно создать параметры с именами "Длина" и "Ширина" либо открыть таблицу "Параметр" и переименовать их, присвоив имена "Длина" и "Ширина".
В данном примере размеры обозначаются сочетаниями знаков d0 и d1. При определении этих размеров можно создать параметры с именами "Длина" и "Ширина" либо открыть таблицу "Параметр" и переименовать их, присвоив имена "Длина" и "Ширина". - При необходимости создайте связи с другими параметрами. Например, установите значения положения центра отверстия цилиндрапо длине/2 или ширине/2. В графическом окне fx предшествует параметрам, определяемым связями с другими параметрами.
При создании и редактировании элементов имена параметров или формулы можно ввести в диалоговом окне размеров или свойств элемента.
- Сохраните файл.
Редактирование электронной таблицы параметрической детали
Значения, рассчитанные по уравнениям в электронной таблице, отображаются в таблице параметрической детали на фоне красного цвета.
- Выберите "Файл"
 "Открыть".
"Открыть". - Перейдите в папку, в которой содержится файл параметрического ряда детали, и нажмите "Открыть".
- В браузере разверните папку таблицы.
- Щелкните правой кнопкой мыши значок таблицы и выберите "Открыть во внешнем приложении". В программе Microsoft Excel открывается таблица параметрической детали.
- При необходимости отредактируйте ячейки, не меняя при этом заголовки столбцов. Изменение заголовков столбцов приводит к сбою при расчете всех элементов параметрического ряда.
- При необходимости используйте инструменты Microsoft Excel. Например:
- Для добавления новых элементов параметрической детали копируйте и вставляйте строки. Для различия между версиями параметрических деталей изменяйте только необходимые ячейки.
- Используйте формулы для получения данных.
- Выполните сортировку данных для их логической организации, например по важности значения в восходящем или нисходящем порядке.
- Сохраните электронную таблицу и закройте ее.
- Вставьте элементы в файл сборки для проверки новых данных. Если в браузере сборки отображается информационный значок, значит, в элементе были обнаружены ошибки. Откройте электронную таблицу заново и внесите необходимые поправки. Совет: Для облегчения поиска ошибок повторяйте эту процедуру каждый раз при создании новых параметров и свойств или при изменении данных.Прим.: Если необходимо отменить внесенные изменения при сохранении, выберите пункт "Отменить обновление" в меню "Редактирование".
Преобразование параметрической детали в деталь
- Выберите "Файл"
 "Открыть".
"Открыть". - Перейдите в папку, в которой содержится файл параметрического ряда детали, и нажмите "Открыть".
- В браузере щелкните папку таблицы правой кнопкой мыши и выберите пункт "Удалить".
- Появится сообщение о том, что при удалении таблицы параметрическая деталь преобразуется в стандартную. Для запуска анализа щелкните "ОК".
- Сохраните деталь.
Прим.: Невозможно заменить старый элемент другим элементом параметрического ряда. Поэтому при работе в Inventor команда "Сменить компонент" недоступна для старого элемента сборки.
Редактирование порядка сгиба
- Создайте деталь из листового металла, которая будет использована в качестве параметрического ряда деталей.
- В детали из листового металла создайте представление "Развертка".
- Выберите на ленте вкладку "Управление"
 панель "Разработка"
панель "Разработка"  Создать параметрическую деталь.
Создать параметрическую деталь. - Создайте индивидуальные ряды параметрических деталей, представляющие различные элементы параметрического ряда детали.
- После того, как будут добавлены все ряды элементов, нажмите кнопку "OK", чтобы сохранить таблицу параметрического ряда.
- На ленте выберите вкладку "Сервис"
 панель "Параметры"
панель "Параметры"  Адаптация.
Адаптация. - В диалоговом окне "Адаптация" перейдите на вкладку "Панель инструментов" и выберите элемент "Параметрические детали и сборки" из списка панелей инструментов.
- В диалоговом окне "Адаптация" нажмите "Показать", чтобы отобразить панель инструментов "Параметрические детали и сборки".
- Нажмите "Закрыть", чтобы закрыть диалоговое окно "Адаптация".
- В обозревателе разверните папку таблицы.
- На панели инструментов "Параметрические детали и сборки" в раскрывающемся списке "Изменить семейство" выберите функцию "Изменить элемент".
- Активируйте элемент параметрического ряда, для которого применяется уникальный порядок сгиба.
- В развертке элемента параметрической детали примените уникальный порядок сгибов и нажмите "Завершить упорядочивание сгиба", чтобы сохранить последовательность сгибов.
- Повторите эти два шага для всех участников параметрического ряда, для которых требуется индивидуальный порядок сгибов.
Прим.: В результате выполнения этой операции в таблицу параметрической детали будет добавлен столбец с названием вида "РазверткаПорядокСгиба". Редактирование ячеек этого столбца невозможно. Для участников, для которых порядок сгибов был определен с использованием метода "Группа ряда", ячейки будут иметь название "По умолчанию". Для участников, для которых порядок сгибов был определен с использованием метода "Группа участников", ячейки будут иметь название, состоящее из префикса "ПорядокСгиба_", после которого будет вставлено обозначение.