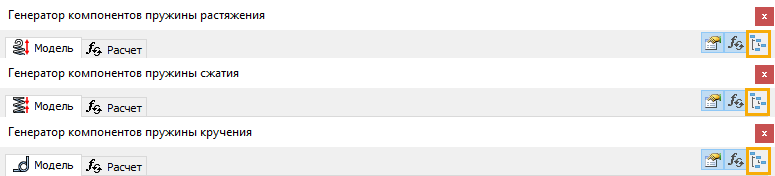Новые возможности: 2020.1
По умолчанию детали создаются в корневой папке сборки  . Для создания деталей в узле сборки щелкните переключатель.
. Для создания деталей в узле сборки щелкните переключатель.
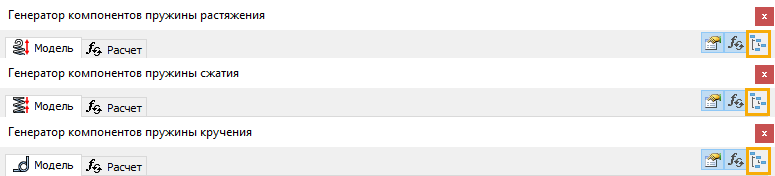
Вставка пружин сжатия
|
|
- Выберите на ленте вкладку "Проект"
 панель "Пружина"
панель "Пружина"  "Сжатие".
"Сжатие".
- На вкладке "Модель" выполните следующие действия.
- Укажите ось и начальную плоскость для размещения пружины сжатия.
- Введите другие значения проектирования, например диаметр проволоки.
- Нажмите "Рассчитать", чтобы выполнить расчет.
- Результаты расчета отображаются в области "Результаты". Входные значения, которые привели к сбою расчета, отображаются красным (это значение не соответствует другим введенным значениям или критериям расчета). Описание неудовлетворительных результатов расчета отображается в области сводки сообщений, которая открывается, если щелкнуть угловую скобку в правой нижней части вкладки "Модель" или "Расчет".
- Нажмите кнопку «ОК» для вставки пружины в сборку Autodesk Inventor.
Прим.: можно перейти на вкладку "Расчет" для ввода значений расчета. Например, выберите тип расчета прочности и задайте нагрузки и материал пружины.
Совет: Для отображения отчета в формате HTML нажмите кнопку  "Результаты".
|
Расчет пружин сжатия
С помощью вкладки "Расчет" генератора пружин сжатия можно спроектировать пользовательскую пружину и рассчитать характеристики пружины.
|
|
- Выберите на ленте вкладку "Проект"
 панель "Пружина"
панель "Пружина"  "Сжатие".
"Сжатие".
- На вкладке "Модель" выполните следующие действия.
- Укажите ось и начальную плоскость для размещения пружины сжатия.
- Введите значения проектирования, например диаметр проволоки.
- Перейдите на вкладку "Расчет" для ввода пользовательских значений. Например, выберите тип расчета прочности и задайте нагрузки и материал пружины
Примечание: для того чтобы задать дополнительные параметры проектирования пружины, в правой нижней части вкладки нажмите  "Дополнительные параметры". "Дополнительные параметры".
- Нажмите кнопку "Рассчитать", чтобы выполнить расчет.
- Результаты расчета отображаются в области "Результаты". Входные значения, которые привели к сбою расчета, отображаются красным (это значение не соответствует другим введенным значениям или критериям расчета). Описание неудовлетворительных результатов расчета отображается в области сводки сообщений, которая открывается, если щелкнуть угловую скобку в правой нижней части вкладки "Модель" или "Расчет".
- Нажмите кнопку «ОК» для вставки пружины в сборку Autodesk Inventor.
Совет: Для отображения отчета в формате HTML нажмите кнопку  "Результаты".
|
Редактирование пружин с помощью генератора пружин сжатия
|
|
- Откройте сборку Autodesk Inventor, в которую уже вставлена пружина сжатия, созданная с помощью Мастера проектирования.
- Выберите пружину сжатия, щелкните правой кнопкой мыши для отображения контекстного меню и выберите команду "Редактировать с помощью Мастера проектирования".
- Отредактируйте пружину сжатия. Можно изменить тип нагрузки, материал или размер пружины. Если изменить значения расчета, нажмите кнопку "Рассчитать" для просмотра проверки прочности. Результаты расчета отображаются в области "Результаты". Входные значения, которые привели к сбою расчета, отображаются красным (это значение не соответствует другим введенным значениям или критериям расчета). Отчеты расчетов отображаются в области сводки сообщений.
- Нажмите кнопку "OK".
|
 . Для создания деталей в узле сборки щелкните переключатель.
. Для создания деталей в узле сборки щелкните переключатель.