Новые возможности: 2021
Нанесение рельефа или гравировки на грань или плоскость
С помощью выступа выполняется поднятие или вырезание профиля относительно грани модели на заданную глубину и в заданном направлении. Грань рельефного элемента может использоваться для нанесения маркировки или рисунка. При вырезании контура можно создать просвет для другого компонента сборки.
Начните с файла детали, содержащего 2D-эскиз профиля, на который требуется нанести рельеф или гравировку.
- Выберите вкладку "3D-модель"
 панель "Создание"
панель "Создание"  Рельеф
Рельеф
 .
.
- С помощью селектора "Профиль" щелкните в графическом окне, выберите один или несколько профилей (геометрию или текст эскиза), на которые необходимо нанести рельеф или гравировку.
Совет: Чтобы упростить выбор, отключите автоматическое проецирование. В диалоговом окне "Параметры приложения" на вкладке "Эскиз" снимите флажок "Автопроецирование ребер при создании кривой".
-
3. Выберите тип рельефа.
- Выштамповка. Подъем области профиля.
- Гравировка. Опускание области профиля.
- Симметрично от плоскости. Добавление и удаление материала в модели путем выдавливания в одном или обоих направлениях от плоскости эскиза. По обе стороны материал удаляется и добавляется в зависимости от ориентации контура детали.
- Укажите параметры, связанные с типом выполняемого рельефа.
- Глубина. Указание глубины смещения для нанесения рельефа или гравировки на профиль ("Выштамповка" и "Гравировка").
- Угол конуса. Указание градуса конуса ("Симметрично от плоскости"). Угол отмеряется в положительном направлении от грани модели.
- Вид верхней грани. Пользователь может изменить представление верхней грани, но не боковых граней рельефного элемента. Щелкните стрелку вниз в диалоговом окне "Представление", чтобы просмотреть список. Для ускорения выбора на клавиатуре можно нажать клавиши с первыми буквами требуемого представления. Нажмите кнопку "OK".
- Направление. Указание направления элемента. Параметр полезен, если профиль расположен на смещении рабочей плоскости от грани модели.
- Искривление. Указание искривления профиля на криволинейной грани ("Выштамповка" и "Гравировка"). Построить рельефный элемент можно лишь на одиночной грани, но не на гранях, соединенных швом. Грань может быть только плоской или конической, но не сплайновой. Снимите флажок, чтобы спроецировать контур рельефного элемента на грань. При проецировании контура на искривленную грань возможны искажения. Если грань, на которую наносится рельефный элемент, перпендикулярна плоскости построения его эскиза, построение элемента по форме грани невозможно.
- Нажмите "OK".
Редактирование выступа или элемента с гравировкой
Для получения оптимальных результатов выполните следующие действия:
- Если необходимо, щелкните в обозревателе элемент "Рельеф", чтобы развернуть его содержимое.
- Щелкните правой кнопкой мыши значок "Эскиз", а затем выберите команду "Редактировать эскиз".
- В активном эскизе щелкните правой кнопкой мыши текст и выберите пункт "Редактировать текст".
- В диалоговом окне "Форматирование текста" внесите в текст необходимые изменения, а затем нажмите кнопку "ОК".
- При необходимости воспользуйтесь другими командами построения эскиза, чтобы изменить другую геометрию эскиза, а затем щелкните правой кнопкой мыши и выберите пункт "Принять эскиз".
- В обозревателе щелкните правой кнопкой мыши элемент "Рельеф", а затем щелкните "Редактировать элемент".
- Нажмите кнопку "Профиль" и заново укажите текст или геометрию эскиза для рельефного элемента. При необходимости измените другие параметры в данном диалоговом окне, а затем нажмите кнопку "OK".
После внесения изменений в эскизную геометрию и надписи производится обновление рельефного элемента.
Создание маркировки на поверхности или детали
Для создания маркировки вставьте изображение в эскиз, расположите его с помощью зависимостей и размеров, а затем примените изображение как маркировку с помощью команды "Маркировка" на вкладке "3D-модель". Маркировка будет применена к существующей модели.
- Выберите вкладку "3D-модель"
 панель "Создание"
панель "Создание"  Маркировка
Маркировка
 .
.
- Поведение эскиза
- Если имеется только один видимый эскиз, он выбирается автоматически.
- При наличии нескольких видимых эскизов автоматический выбор не выполняется. Выдается запрос на выбор нужного эскиза. При наличии нескольких видимых эскизов, на которые требуется нанести маркировку, выберите дополнительный параметр панели свойств «Отображение эскиза вкл. (+)», а затем нажмите кнопку «Применить» для быстрого создания маркировки.
- При отсутствии эскиза его создание будет запущено на выбранной грани или рабочей плоскости.
- Найдите и выберите файл изображения маркировки.
Совет: Ниже приведены полезные сведения об изображениях, используемых при выполнении команды «Маркировка».
- Щелкните изображение правой кнопкой мыши в графическом окне и используйте параметры в диалоговом окне "Свойства изображения", чтобы изменить ориентацию изображения.
- Некоторые форматы файлов поддерживают прозрачный фон (например, PNG, BMP, TIFF). При использовании изображения с прозрачным фоном установите флажок «Использовать альфа изображение».
- Чтобы сделать прозрачным фон маркировки, у изображения которой нет прозрачного фона, выберите параметр «С маской». Цвету фона будет назначено значение прозрачности. Для этого требуется, чтобы фон был однотонным, не градиентным и не разноцветным. На изображениях в формате JPG часто появляется много дефектов сглаживания, которые потребуется удалить перед использованием изображения в качестве маркировки.
- Щелкните в графическом окне, чтобы вставить и разместить изображение. Например:
- Щелкните мышью в центре изображения и перетащите его.
- Щелкните мышью на боковой стороне или угловой точке и измените размер изображения. Изображение сохраняет исходные пропорции.
- Щелкнуть на ребре изображения и повернуть его.
- С помощью зависимостей и размеров зафиксируйте положение и выровняйте его относительно других элементов геометрии
- Когда изображение будет расположено нужным образом, нажмите «Принять эскиз». Эскиз закрывается, и команда «Маркировка» возобновляется.
- Для выбора и вставки маркировки используйте следующие параметры на панели свойств «Маркировка».
- Изображение. Указание изображения для использования в качестве маркировки. Если в видимом эскизе имеется только одно изображение, оно выбирается автоматически. При изменении размера изображения его исходные пропорции сохраняются. Для точного размещения изображения в эскизе необходимо нанести обозначения размеров и наложить зависимости.
- Грань. Выберите грань для нанесения маркировки. Если установить флажок «Автоматическая цепочка граней», маркировка будет размещена поверх смежных касательных граней.
- Искривление. Определение типа наложении изображения — на одну или более криволинейных граней. Снимите флажок, чтобы проецировать изображение на одну или несколько граней без искривления. Установите флажок для наложения маркировки на цилиндрические, тороидальные или другие неплоские грани. Проецирование выполняется по нормали к плоскости эскиза.
Размещение маркировки при выбранных параметрах "Искривление" и "Цепочки граней":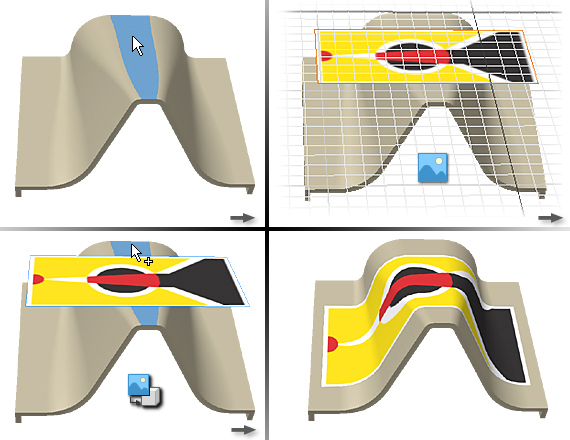 Размещение маркировки на конусе при выбранных параметрах "Искривление" и "Цепочки граней":
Размещение маркировки на конусе при выбранных параметрах "Искривление" и "Цепочки граней":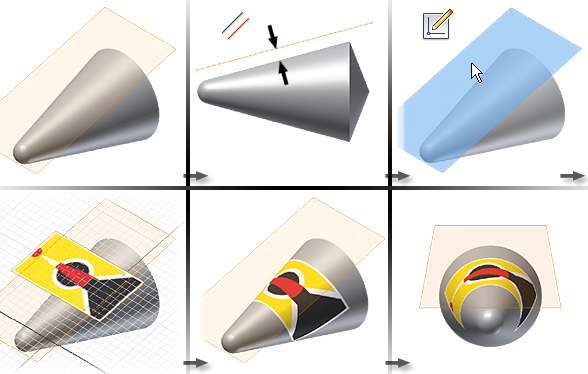 Маркировка, охватывающая сплайн, прямые поверхности и поверхности дуг при выбранном параметре "Цепочки граней":
Маркировка, охватывающая сплайн, прямые поверхности и поверхности дуг при выбранном параметре "Цепочки граней":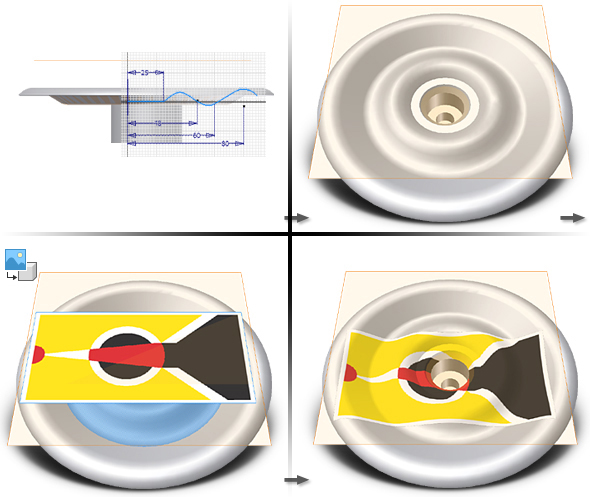 Прим.: Поскольку изображение маркировки проецируется, оно искажается при наложении на неправильную поверхность или смежные грани. Чем ближе грани к перпендикулярности, тем больше будет искажение.
Прим.: Поскольку изображение маркировки проецируется, оно искажается при наложении на неправильную поверхность или смежные грани. Чем ближе грани к перпендикулярности, тем больше будет искажение. - Нажать "ОК" для нанесения маркировки.
Откройте существующий файл детали.
Моделирование маркировки на компоненте сборки
При нанесении маркировки на стыки деталей в сборке создайте тонкостенную твердотельную деталь или поверхность того же размера, что и маркировка, примените маркировку к детали, а затем разместите деталь и наложите зависимости на нее в сборке.
- Создайте файл детали, который отображает маркировку. В нем должны быть отражены форма и полный размер маркировки.
- Щелкните в файле сборки правой кнопкой мыши и выберите "Вставить компонент".
- Найдите и выберите файл детали, содержащий маркировку.
- Добавьте необходимые рабочие элементы, с помощью которых будет выполнено размещение маркировки.
- Добавьте сборочные зависимости для размещения маркировки.
Можно также преобразовать сборку в производную деталь и нанести на нее маркировку.
Совет: Чтобы упростить нанесение маркировки на несколько сборок, можно создать конструктивные пары.Совет: При работе с поверхностной моделью может потребоваться использовать значение смещения для наложения на грани зависимости совмещения или зависимости типа «Заподлицо».