在“首选项设置”对话框的“Gamma 和 LUT”面板上,可以设置选项来调整用于输入和输出图像以及监视器显示的 Gamma 和查询表 (LUT) 值。
查询表 (LUT) 校正
查询表 (LUT) 校正提供的功能与其他 Autodesk 媒体和娱乐产品(如 Composite)及 Vfx 套件(如 Inferno、Flint、Smoke,等等)中所使用的功能相同。该功能允许 studios 实现显示颜色的一致方法,假设其监视器被校准为相同的参考。因此 3D 美术师可以制造接近于合成器通过取消等式中的变量所获得的结果:屏幕上显示颜色的方式。
而且,请注意系统套件的 LUT 系统很复杂,并且提供各种控件和各种风格的查找表。该功能只集成了“查看 LUT”,它位于 Composite 中,此处只修改显示的图像。
Gamma 校正
Gamma 校正可补偿计算机显示和常见图像文件格式的编码的非线性。
标准计算机监视器是非线性设备,其中实际亮度(光输出)的差异不会随监视器中存储的代码值线性变化。在大多数显示设备使用的 0–255 这个比例范围内,0 和 1 之间的增量表示亮度变化远远小于 254 和 255 之间的增量。
这称为 Gamma 编码。它利用人类视觉对低光级别的变化比高光级别的变化更敏感这一事实,来有效使用这些增量。因此,Gamma 编码图像有时被称为处于感知颜色空间。
相反,渲染器完成的计算是在物理空间中执行的,在该空间中,计算出的值线性贴图至亮度变化。
如果使用线性数据计算出的场景直接显示在计算机屏幕上,在自然光照射下用肉眼看屏幕上的图像会与实际不符。Gamma 校正可克服此不匹配现象。
在数学上,“Gamma”的计算方法是 output_intensity = input_intensity (1/gamma) 。也即结果为原始值的 gamma 值倒数次幂。此计算的一个结果是 gamma 值为 1.0 时根本就不调整图像。
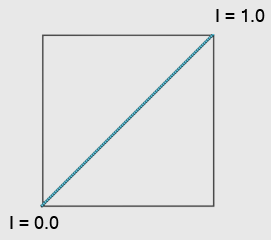
Gamma = 1.0:不校正
I 代表强度。
gamma 计算的另一个结果是,黑色不受调整的影响,白色也不会(而且任意的完全饱和色都不会)。Gamma 调整仅影响图像的中间色调。
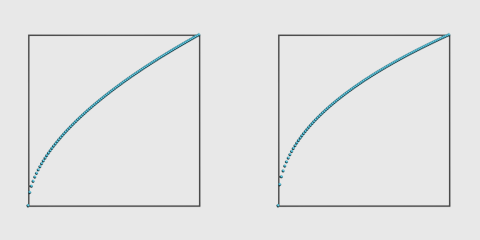
左:Gamma = 1.8
右:Gamma = 2.2,标准值
水平轴代表输入(原始值),垂直轴代表输出(经过 gamma 校正后的值)。
标准的 Gamma 值为 2.2。这是理论上的正确值,由 sRGB 标准指定。现代监视器都按照此标准校准。Gamma 2.2 使存储在位图中由渲染器使用的线性颜色空间在屏幕上显示为线性。
然而,因为照相胶片的响应曲线也不是线性的,所以一些用户会发现这一理论上正确的值看上去不仅太亮,而且褪色了。一个折衷办法就是渲染到 Gamma 值 1.7 或 1.8,使外观看起来更像照片;即如同将图像拍摄到照相胶片中后进行冲洗一样。另一种方法是在后期制作过程中应用胶片模拟响应曲线。
我们建议您始终启用 Gamma 校正。
如果需要设定特定监视器的 Gamma 值,请找出一个使自己监视器上的中间灰度与真正的中间 (50%) 灰度匹配的值。
Gamma 校正和位图
某些图像文件格式的数据也经过 Gamma 编码处理,这表示文件中存储的值是非线性的。这实际上是任何 8 位格式的要求。如果图像以物理线性颜色存储,则八位不足以描述该图片;图像必须存储在感知空间,否则会发生暗带现象。
一般来说,8 位和 16 位文件要经过 Gamma 编码处理。浮点文件未经过 Gamma 编码处理,并倾向于采用线性(物理)颜色空间。
某些文件格式会将适用的 Gamma 值包含为元数据,其他不会。3ds Max 会根据文件格式和位深度尽可能自动处理这项操作,加载并保存具有适当 Gamma 值的文件。
当加载位图文件时,如果文件包含内嵌的 Gamma 值,则 3ds Max 将使用该值。否则,程序将根据文件格式的位深度应用 Gamma 值:8 位和 16 位文件格式应用 2.2,浮点或对数文件格式应用 1.0。
当保存位图文件时,3ds Max 将在合理情况下保存 Gamma 值。再次,它为 8 位和 16 位格式使用 Gamma 值 2.2,为浮点或对数格式使用 1.0。
您可以单击“位图文件”对话框上的“信息”按钮,指明特定文件是否具有内嵌的 gamma 值。
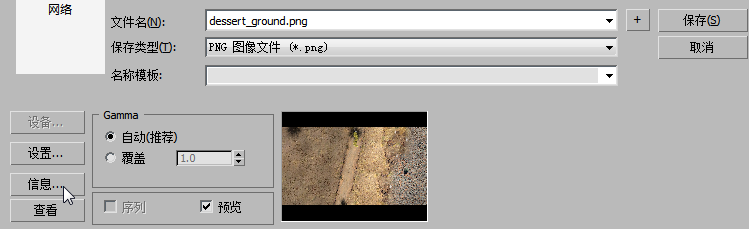
如果存在“Gamma”字段,则信息对话框会显示 Gamma 值。如果不存在“Gamma”字段,或未设定该字段,则对话框会显示为“N/A”。

使用 3ds Max 中的自动 Gamma 处理,应仅在以下情况下才需要为位图设置一个明确的 Gamma 值:
- 位图是使用非标准 Gamma 值创建的,并且
- 位图不具有随之一同保存的内嵌 Gamma 值。
- 位图用于计算而不是视觉表象:即用于凹凸贴图、置换贴图、法线凹凸贴图和高度贴图等。在这种情况下,选择“覆盖”并将 Gamma 值设定为 1.0(无校正)。
此表显示哪些支持的位图格式也支持保存的 Gamma 值:
| 文件类型 | 能够保存 Gamma 校正 |
|---|---|
| AVI | 否(始终为 8 位) |
| MPEG | 否(始终为 8 位) |
| MOV | 否 |
| BMP | 否(始终为 8 位) |
| CIN | 是(对数文件为高动态范围) |
| CWS | 否 |
| DDS | 否 |
| EXR | 是(可选) |
| GIF | 否(始终为 8 位) |
| HDR、PIC | 是 |
| JPG | 否(始终为 8 位) |
| PNG | 是(可选) |
| PSD | 否 |
| SGI、RGB | 否 |
| RLA | 是 |
| RPF | 是 |
| TGA | 是 |
| TIF | 否 |
| YUV | 否 |
“Gamma 与 LUT 设置不匹配”对话框
Gamma 和 LUT 校正设置保存时使用的是当前自定义 UI 的市场默认值。请参见自定义 UI 和默认切换器如果您打开或合并其 gamma 或 LUT 设置与对 3ds Max 有效的设置存在差异的场景,则会出现一个对话框,让您选择是使用当前设置还是采用正在加载的文件的设置。例如:

过程
若要启用 Gamma 校正,请执行以下操作:
- 选择“自定义”菜单
 “首选项”,然后单击“Gamma 和 LUT”选项卡。
“首选项”,然后单击“Gamma 和 LUT”选项卡。
- 如果需要,启用“启用 Gamma/LUT 校正”。
- 如果需要,在面板左侧的“显示”组中选择“Gamma”。
注: 如果灰色方形处于 Gamma 显示对比度的正中央且具有边框,则监视器的 Gamma 校正不是很好。可以使用此对话框来调整 Gamma 值,但我们建议用户将 Gamma 值设置为 2.2,校准监视器。
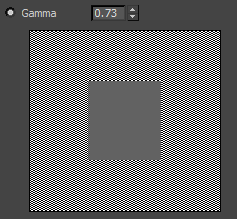
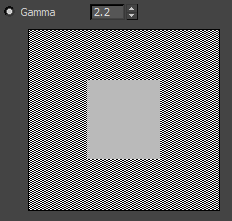
左:效果差的 gamma 值
右:效果好的 gamma 值
- 单击“确定”确认更改,并关闭“首选项”对话框。
界面
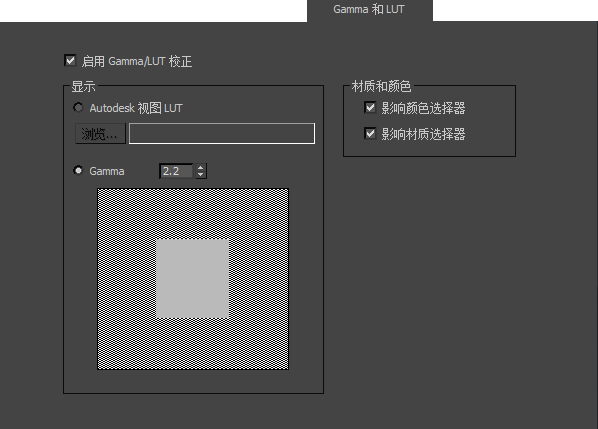
- 启用 Gamma/LUT 校正
- 使用于调整 gamma 或 LUT 校正的控制可用。关闭可禁用 gamma/LUT 校正。默认设置为启用。
“显示”组
显示 Gamma 校正或查询表适用于视口和渲染帧窗口。使用此组中的控制可加载 Autodesk 视图 LUT 或调整 gamma 数值。
- Autodesk 视图 LUT单击“浏览”按钮,然后使用“加载 LUT 文件”对话框查找并打开 LUT 文件。因此,LUT 文件名称出现在按钮右侧的文本字段中。
注: 3ds Max 并不支持 LUT 文件的生成,3ds Max 中不包含任何 LUT 文件。要创建一个 LUT 文件,请使用 Composite 等程序。
- Gamma(默认设置。)为 3ds Max 调整 gamma 显示。微调器值增加或减少中央的实心灰色正方形的值(亮度或暗度)。中央方形的值应与棋盘格边界的值尽可能接近。可以使用微调器来调整 Gamma 值,但我们建议用户将 Gamma 值设置为 2.2,校准监视器。范围从 0.1 到 5.0。默认值为 2.2。
“材质和颜色”组
默认情况下,“Gamma”设置会影响视口显示和渲染帧,以及“颜色选择器”或“材质编辑器”。这些开关可用于禁用这两个对话框或其中任意一个对话框的 Gamma 校正。
- 影响颜色选择器
- 启用之后,“Gamma”设置会影响标准 3ds Max 颜色选择器上的颜色显示。和“对象颜色”对话框。
- 影响材质编辑器
- 启用之后,Gamma 设置影响“材质编辑器”对话框上的颜色显示。