![]()
![]()
在以下任意位置选择样式:
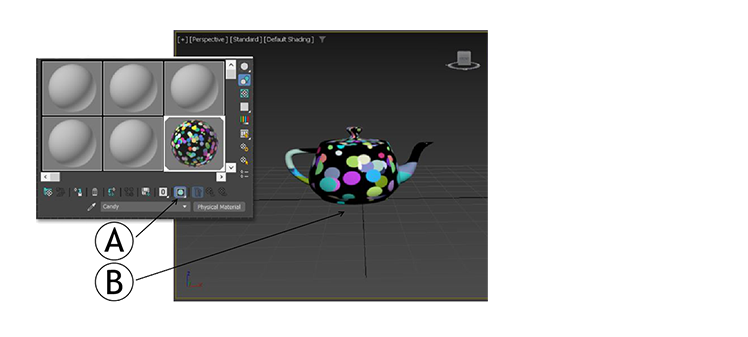
- A:在启用“视口中显示明暗处理材质”的情况下,材质编辑器中显示的贴图。
- B:视口中显示的贴图。
用于在视口中明暗处理材质并切换贴图显示的主材质编辑器控件是一个弹出按钮,该按钮具有下列四种可能的状态:
-
 视口中显示明暗处理材质 [禁用]:使用 Phong 明暗处理并禁止在视口中显示所有贴图。
视口中显示明暗处理材质 [禁用]:使用 Phong 明暗处理并禁止在视口中显示所有贴图。
-
 视口中显示明暗处理材质 [启用]:使用 Phong 明暗处理并支持在视口中显示漫反射颜色和不透明度贴图。
视口中显示明暗处理材质 [启用]:使用 Phong 明暗处理并支持在视口中显示漫反射颜色和不透明度贴图。
-
 在视口中显示真实材质 [禁用]:使用真实明暗处理并禁止在视口中显示所有贴图。
在视口中显示真实材质 [禁用]:使用真实明暗处理并禁止在视口中显示所有贴图。
-
 在视口中显示真实材质 [启用]:使用真实明暗处理并支持在视口中显示所有贴图。
在视口中显示真实材质 [启用]:使用真实明暗处理并支持在视口中显示所有贴图。
Slate 材质编辑器会在节点标题栏、材质/贴图浏览器和导航器中显示红色倾斜图形,来指示贴图显示处于启用状态。
在贴图级别上也可以使用此控件,其功能只作为材质级别上选项集的切换,并只应用于活动贴图。因此,举例来说,可以启用凹凸贴图的视口显示,而禁用漫反射贴图的显示,尽管这两种贴图都显示在最终渲染图像中。更改材质级别上的设置将覆盖任何贴图级别设置。
从 3ds Max 视口中提取的以下图像显示了两个球体,这两个球体都应用了具有相同设置的“Arch & Design”材质的两个副本,这些设置包括纹理贴图漫反射颜色贴图和凹凸贴图、高反射率级别以及应用于各向异性通道的“棋盘格”贴图。该场景还包括一个日光系统,该日光系统具有 mr 太阳光和 mr 天光以及设置为 mr 物理天空的环境贴图。唯一的区别是左侧球体上的材质设置为“视口中显示明暗处理材质”,而右侧球体上的材质设置为“在视口中显示真实材质”。后者显示凹凸贴图、天空的反射以及反射高光中的棋盘格各向异性。当渲染时,球体似乎是相同的,看上去与右侧的球体相似。
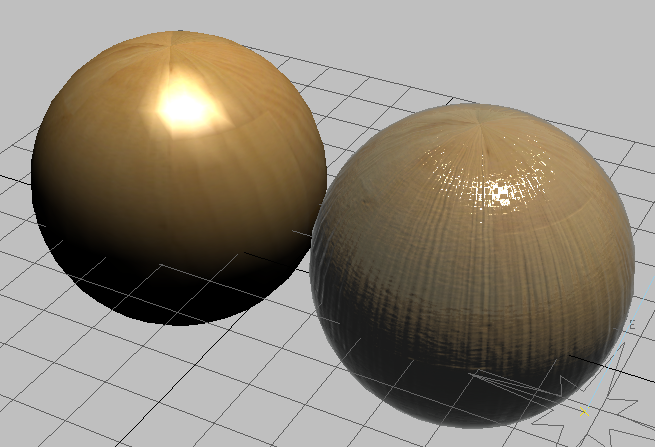
如果将材质保存在库中,该按钮的状态也将保存。可以从“浏览器”的“材质库”中拖动贴图材质到场景中的对象上,并使贴图材质出现在视口中。(为了使贴图正确显示,基本体对象必须启用“生成贴图坐标”;网格对象必须应用贴图修改器。)
通过选择“视图”菜单中的 “视口中的材质显示为”,可以对所有材质切换“视口中显示明暗处理材质”/“在视口中显示真实材质”。也可以从“精简材质编辑器”
“视口中的材质显示为”,可以对所有材质切换“视口中显示明暗处理材质”/“在视口中显示真实材质”。也可以从“精简材质编辑器” “材质”菜单和(使用 Nitrous 时)明暗处理视口标签菜单访问这些控制。
“材质”菜单和(使用 Nitrous 时)明暗处理视口标签菜单访问这些控制。
3D 程序贴图可以在视口中显示,但“粒子年龄”和“粒子运动模糊”贴图除外。
设置贴图材质
要在视口中显示贴图材质,必须满足以下条件:
- 贴图坐标必须应用于对象。这已经与大部分基本体对象的情况相同,它们在创建时,默认启用“生成贴图坐标”。如果对象没有贴图坐标,可以将此功能启用或者将贴图材质应用于该对象(假如它具有“生成贴图坐标”复选框),或者应用 UVW 贴图修改器或展开 UVW 修改器。
- 必须将贴图材质应用于对象。
- 必须在包含贴图的材质层级或者在顶层级材质中,启用“视口中显示明暗处理材质”/“在视口中显示真实材质”切换。
材质显示和视口驱动程序
材质在视口中的外观取决于使用的图形驱动程序。
- Nitrous 驱动程序(DX11、DX9 或软件)
提供了渲染质量的显示环境,支持无限制灯光、软阴影、屏幕空间 Ambient Occlusion、色调贴图和高质量的透明度,在 3ds Max 不繁忙时还支持逐步优化图像质量。
- 旧版 Direct3D 驱动程序
支持标准和硬件明暗处理。对标准材质、Arch & Design 材质和 Autodesk 材质使用硬件支持。
支持漫反射、高光和凹凸贴图以及各向异性和 BRDF 设置。
- 旧版 OpenGL 驱动程序
仅支持标准明暗处理。仅在视口中显示漫反射贴图。无法显示阴影或 Ambient Occlusion。
注意
请注意下列事项:
- 使用 Direct3D 驱动程序的标准明暗处理显示仅适用于标准材质、Arch & Design 材质和 Autodesk 材质;驱动程序仍然使用软件渲染所有其他材质。
- “显示”选项不适用于外部参照材质,包括外部参照对象和外部参照场景的材质。
- 在视口中显示贴图会降低性能。若不需要查看贴图,请关闭其视口显示。
- 当 Direct3D 驱动程序显示 3D 贴图而不进行硬件明暗处理时,视口显示不一定精确。要改进视口显示效果,可以在“精简材质编辑器”中使用“材质编辑器选项”对话框,将“渲染采样大小”设置为等于正在应用贴图的对象的主要尺寸。例如,如果想要对半径为 20 的球体使用“细胞”贴图,需将“渲染采样大小”从 100(默认设置)更改为 20。