提供用于指定向量图形文件、放置方式以及特定输出选项的基本控件。
主向量贴图控件类似于位图控件。
界面
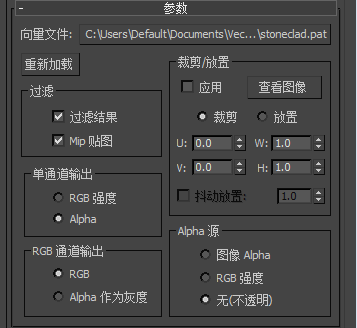
- 向量文件
- 使用标准文件浏览器单击选择一个向量图形文件。选中之后,此按钮上显示完整的路径名称。
- 重新加载
- 对使用相同名称和路径的向量图形文件进行重新加载。已编辑向量图形文件后,无需使用文件浏览器便可重新加载该向量图形文件。
单击重新加载场景中任意位图的实例可在所有示例窗中更新贴图。
“过滤”组
- 过滤结果
-
如果启用,在渲染向量贴图时一定会通过抗锯齿。默认设置为启用。
- Mip 贴图
- 打开时,将生成该图像的 mipmap。默认设置为启用。
Mipmap 是一组较低细节的位图。第一个是原始图像大小的一半,下一个是该图像的一半,依次类推,直到单个像素。(可以将它们的排列方式视为四棱锥。) 当未以完全大小显示纹理时,它们既可用于优化显示时间,也可以减少锯齿。例如,如果原始图像是 512 x 512 像素,但是其显示的区域只是 100 像素的方形,则显示设备将在 128 x 128 mipmap 和 64 x 64 mipmap 之间插补。
我们建议您在设置场景动画时生成 Mipmap:这会减少渲染时间。
“单通道输出”组
某些参数(如不透明度或高光级别)相对材质的三值颜色分量来说是单个值。此组中的控件根据输入的向量文件确定输出单色通道的源。
- RGB 强度 将红、绿、蓝通道的强度用作贴图。忽略像素的颜色,仅使用像素的值或亮度。颜色作为灰度值计算,其范围是 0(黑色)到 255(白色)之间。
- Alpha(默认设置。) 将 Alpha 通道的强度用作贴图。
“RGB 通道输出”组
使用“RGB 通道输出”确定输出 RGB 部分的来源。此组中的控件仅影响显示颜色的材质组件的贴图:环境光、漫反射、高光、过滤颜色、反射和折射。
- RGB(默认设置。) 显示像素的完整颜色值。
- Alpha 作为灰度 基于 Alpha 通道级别显示灰度色调。
“裁剪/放置”组
此组中的控件可以裁剪向量图形文件或减小其尺寸用于自定义放置。裁剪向量图形文件意味着将其减小为比原来更小的长方形区域。裁剪不更改图形的比例。
放置向量图形文件可以缩放贴图并将其平铺放置于任意位置。放置会改变图形的比例,但是显示整个图形。指定放置和裁剪尺寸或放置区域的四个值都可设置动画。
裁剪和放置设置仅当其用于此贴图或此贴图的任意实例时才影响图形。对向量图形文件本身并无效果。
- 应用
- 启用此选项可使用裁剪或放置设置。
- 查看图像
- 会打开一个窗口,显示由区域轮廓(各边和角上具有控制柄)包围的向量图形。要更改裁剪区域的大小,拖动控制柄即可。要移动区域,可将鼠标光标定位在要移动的区域内,然后进行拖动。
要查看编辑区域的结果,可启用“应用”(请参阅上述内容)。此时,将显示您对区域所进行的更改。
向量图形窗口的工具栏上提供了 U/V 和 W/H(宽/高)控件。使用这些微调器可以调整图像或裁剪区域的位置和大小。
选定“放置”后,可以拖动区域控制柄来改变向量图形的比例(按下 Ctrl 可以保持纵横比),而在平铺区域内拖动图像可以改变它的位置。
使用窗口工具栏右侧的 UV/XY 按钮,可切换使用工具栏微调器上的 UV 或 XY 坐标(默认设置为 UV)。
- 裁剪 激活裁剪。
- 放置 激活放置。
- U/V
- 调整位置。
- 宽/高
- 调整贴图或裁剪区域的宽度和高度。
- 抖动放置
- 指定随机偏移的量。0 表示没有随机偏移。范围为 0.0 至 1.0。
启用“放置”后,将忽略微调器或编辑窗口指定的大小和位置。然后,3ds Max 会随机为图像选择大小和平铺位置。
“Alpha 来源”组
此组中的控件根据输入的位图确定输出 Alpha 通道的来源。
- 图像 Alpha 使用图像的 Alpha 通道(如果图像没有 Alpha 通道,则禁用)。
- RGB 强度 将向量图形文件中的颜色转化为灰度色调值,并将它们用于透明度。黑色为透明,白色为不透明。
- 无(不透明) 不使用透明度。