显示有关导入的曲面对象的信息,可以让您更新曲面并在曲面上“覆盖”位图。
“数据源”选项卡
显示有关导入的曲面的源的信息。
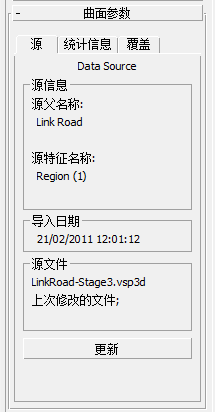
“源信息”组
如果曲面对象是从导入的三角剖分(三角网)数据导出的,那么该组会显示与导入的曲面相关的信息。
- 源父名称
- 显示原始模型、场地、道路或层名。通常,这是 12D 模型或 MX 模型、Civil 3D 道路或场地或者 AutoCAD 或 MicroStation 层的名称。
- 源要素名称
- 显示原始字符串或要素线标签。通常,这是 12D 模型或 MX 字符串标签或者 Civil 3D 要素线标签。
“导入日期”组
显示创建此对象的日期和时间。
“源文件”组
- [源文件名]
- 显示源文件的名称。
- 文件上次修改时间
- 显示上次更新源文件的日期。
如果此日期晚于导入对象的日期,则选定对象可能与当前源设计数据不同步。
如果无法找到源文件,此值为空。
“曲面统计信息”选项卡
显示一个有关选定曲面的属性的报告。
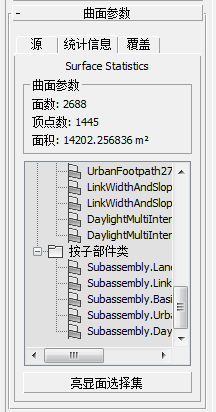
“曲面参数”组
显示以下信息:
- 曲面中的面(三角形)数。
- 曲面中的顶点数。
- 曲面的总表面积(斜坡)。
- [详细统计信息列表]
- 列出曲面的三角形/面选择集。主选择集是由选定曲面使用的一系列 CivilViewSurfaces 材质通道。此列表概述了在选定曲面上使用的材质类型。
对于导入的 AutoCAD Civil 3D 道路曲面,将显示范围广泛的三角形/面选择集,这些选择集直接与源道路结构相关。这使得可以通过原始链接代码、子部件名称和子部件类来标识各个面。
右键单击任何显示的条目(请参见下图),以便:
- 为选定三角形更改材质通道指定。
- 为选定三角形修改材质贴图参数。
- 从选定曲面移除关联的三角形。
- 计算单个材质类型的表面积。
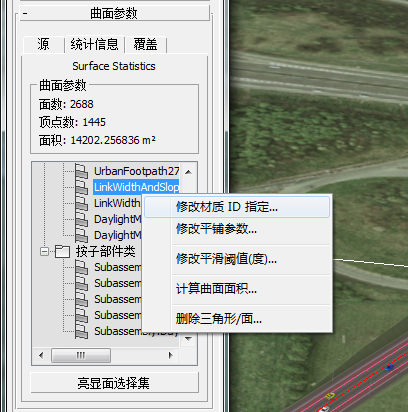
- 亮显面选择集
- 启用时,在 3ds Max 视口中会高亮显示当前选择集中的面。
“位图覆盖”选项卡
提供了一种在曲面上“覆盖”位图的方式。通常,曲面代表地面,而位图是鸟瞰正交照片。
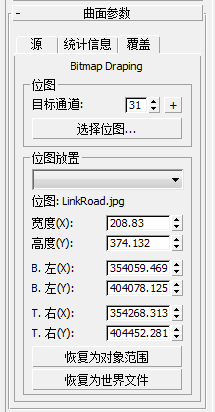
“位图”组
- 目标通道
-
在 CivilViewSurfaces 材质中,会将通道 31 预留为覆盖的位图的默认通道。因此,此卷展栏上的控件通常使用通道 31 在面或三角形上操作;但是,可以使用任何材质通道/ID 在面上覆盖位图。
- “+”按钮单击可将新的材质通道添加到 CivilViewSurfaces 材质。
- 选择位图
- 单击可打开一个文件对话框,然后从当前系统上任何可用的目录中选择一个位图。
Civil View 支持使用世界文件格式进行地理参照。如果 Civil View 找到一个世界文件,其文件名与您选择的位图的名称匹配,则会使用正确的世界坐标在曲面上覆盖该位图。尽管应该不需要任何手动编辑,这些坐标也会显示在“现有放置坐标”组中。
世界文件必须具有与位图文件相同的根名称,并且必须保存在与位图文件相同的文件夹中。世界文件的文件扩展名取决于位图格式:
图像类型 世界文件扩展名 *.TIF
*.TFW
*.GIF
*.GFW
*.TGA
*.TAW
*.CALS
*.CLW
*.PNG
*.PGW
*.BMP
*.BPW
*.JPG 或 *.JPEG
*.JGW
有关世界文件格式的详细信息,请访问 http://en.wikipedia.org/wiki/world_file
“位图放置”组
- [材质通道下拉列表]
- 允许您选择要使用的材质通道。
- 位图
- 显示位图的名称。
- [坐标和放置微调器]
- 这些相关的微调器控件设置位图的真实世界位置。可以通过“左下”坐标和“右上”坐标定位位图。还可以通过将“左下”坐标与“宽度”值和“长度”值一起使用来定位位图。全部六个微调器值相互作用。
注意:
- 这些坐标的默认值是曲面的范围。
- 位图将只应用于对象上指定有选定材质通道的面。所有其他面将不受影响。
- 这些控件会考虑将在“场景设置”卷展栏上定义的当前 Civil View 全局移动值。这意味着您需要指定真正的世界坐标值而不是局部场景坐标。
- 如果在选定曲面对象上使用了多个覆盖坐标集,请记住首先使用下拉列表选择正确的材质通道,然后再更改显示的覆盖坐标。
- 恢复为对象范围
- 单击可恢复为默认坐标,默认坐标基于曲面的范围。
- 恢复为世界文件
- 单击可恢复为世界文件所指定的坐标。如果未检测到任何世界文件,则 Civil View 会改为使用曲面范围。