-
 图形
图形 -
在网格或曲面上绘制多边形图形。
拖动以在网格或对象曲面上设置多边形轮廓。绘制完多边形之后,可选择使用“解算曲面”根据图形创建可使用的网格。
在“绘制多边形”处于活动状态期间,以下键盘替代项可用:
- Ctrl 单击以删除多边形。
- Ctrl+Shift+Alt 拖动以移动多边形。
-
 拓扑
拓扑 -
绘制构成四边形栅格的线。在绘制合适的四边形时,“拓扑”会将多边形填充到其中,从而从栅格创建网格。右键单击以退出工具并完成新网格。
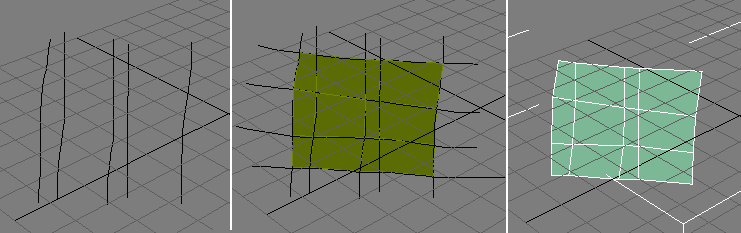
左:开始绘制栅格
中:用创建的多边形填充栅格
右:使用“拓扑”的结果(右键单击退出后)
如果启用“自动焊接”(见下文),则软件会自动将所创建的网格附加到选定对象,并焊接相邻的边界顶点。以这种方式可以继续添加到选定对象的曲面。
如果禁用“自动焊接”,则使用“拓扑”进行绘制始终会创建新对象。
“最小距离”值确定线的分辨率。如果该值太小,则在多边形创建期间可能会缺少某些面。默认值 10.0(其单位类型设置为像素)应在多数情况下适用。
在“拓扑”工具处于活动状态时,以下键盘替代项可用:
- Shift 拖动以继续从现有最近端点绘制线。
- Ctrl 单击以删除线。
- 自动焊接(在“拓扑”下拉列表中)
-
启用时,自动将使用“拓扑”创建的网格附加到选定对象,并焊接相邻的边界顶点。
禁用时,使用“拓扑”绘图始终会创建新对象。
-
 样条线
样条线 -
在曲面或网格上绘制样条线。然后,可以使这些样条线变得可渲染,或者在放样操作中使用它们快速创建详细信息。
设置“绘制于”选项,单击“样条线”,然后拖动以在所需基面上绘制样条线。所有的样条线都合并到一个单独的对象中。
在样条线处于活动状态期间,以下键盘替代项可用:
- Ctrl 单击以删除样条线。
- Ctrl+Shift+Alt 拖动以移动最近的样条线。
-
 条带
条带 -
绘制呈曲线沿伸的多边形的条带以与鼠标方向保持一致。
使用“条带”工具,您可以快速地对网格对象拓扑基础进行布局。
在“条带”处于活动状态期间,以下键盘替代项可用:
- Shift 从最近的现有边开始绘制。
- Alt 在绘制期间,按下该键并将鼠标拖到当前对象中的一条开放边(但不在同一条带上)可在按 Alt 的位置和拖至的边之间添加一个多边形。
或者,在绘制之前按下 Alt,然后在两个开放边之间拖动以将其使用一个新的多边形连接起来。
-
 曲面
曲面 -
拖动以在对象或网格上绘制曲面。
可用选项如下显示:
- 当四元菜单处于启用状态(参见下文)时,曲面将由具有四条边的多边形构成。当四元菜单处于禁用状态时,曲面将使用三角形。
- 若要设置曲面多边形的大小,请调整最小距离设置。
- 若要从现有边界边开始绘制曲面,请在开始绘制之前按 Shift。这会防止绘制重叠的多边形。
- 若要在“曲面”处于活动状态时删除多边形以及生成的所有孤立顶点,请按住 Shift 并单击该多边形。
- 四元菜单(在“曲面”下拉列表中)
-
如果启用此选项,使用“曲面”工具(参见上文)进行绘制时将创建四边形。如果禁用此选项,曲面将创建三边形。
-
 分支
分支 -
根据带有可选锥体的多边形绘制多个分段挤出,以形成“分支”。
注: 绘制分支始终从选定对象开始;它不会使用“绘制于:”(网格/曲面/选择)设置。挤出与屏幕对齐。“分支锥化”值(见下文)可确定分支中第一个多边形与最后一个多边形大小方面的差异,而“最小距离”可用于设置挤出的分段之间的距离。
激活该工具,然后从选定对象上的多边形拖动以绘制分支。
在“分支”处于活动状态时,可以使用以下键盘替代项:
- 法线 拖动以从距鼠标光标最近的多边形绘制挤出的分支。
- Shift 拖动鼠标,以从所有选定多边形绘制挤出的分支。
- Ctrl 单击以选择多边形(仅在多边形子对象层级)。
- Shift+Alt 单击以选择/取消选择附加多边形(仅在多边形子对象层级)。