使用这些工具可以徒手或沿着选定的边圈在场景中或特定对象上绘制对象。通过绘制添加到场景中的对象称为绘制对象。
过程
使用当前选择绘制对象时,请执行以下操作:
- 选择一个或多个要绘制到场景中的对象。
- 在“绘制对象”面板上,单击
 (绘制选定对象),然后跳到步骤 4。或者,在主工具栏上,打开“工作区”下拉列表,选择 Alt 菜单和工具栏(如果它还不是活动选项)。
(绘制选定对象),然后跳到步骤 4。或者,在主工具栏上,打开“工作区”下拉列表,选择 Alt 菜单和工具栏(如果它还不是活动选项)。
该操作将切换到 Alt 菜单系统。
- 打开“编辑”菜单,然后展开“复制”面板(如果需要)。然后,选择“绘制选定对象”。
- 在活动视口中拖动。
现在您是在将当前选择的副本绘制到场景中。随机放置重复项。
要修改绘制操作,请使用本主题中描述的“对象绘制”设置。例如,要增加重复项之间的距离,则增大“间距”值。
要徒手绘制对象,请执行以下操作:
- 将一或多个要绘制到场景中的绘制对象添加到场景中,并添加(可选)要在其上进行绘制的对象。
- 使用拾取对象或编辑对象列表指定绘制对象。
- 要绘制多个对象,请从下拉列表设置要按顺序还是随机绘制。
- 要将绘制限制到一个或多个特定对象,请选中它们,并将“启用绘制”设置为
 “选定对象”;否则,请选择
“选定对象”;否则,请选择  “场景”以在场景的任意位置进行绘制,或
“场景”以在场景的任意位置进行绘制,或  “栅格”以在绘制时忽略现有的对象。
“栅格”以在绘制时忽略现有的对象。
- 单击
 (绘制列表中的对象),然后在视口中拖动,将绘制对象绘制到场景中。您可以按需要使用任意绘制笔划数。
(绘制列表中的对象),然后在视口中拖动,将绘制对象绘制到场景中。您可以按需要使用任意绘制笔划数。
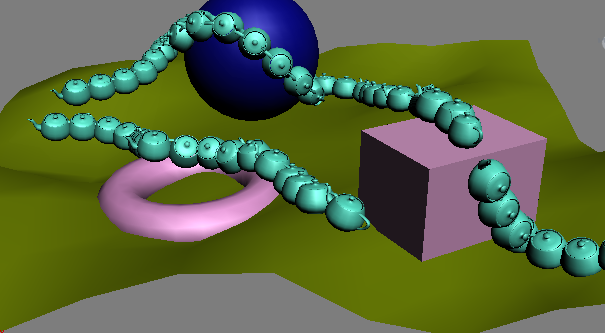
绘制于场景中的茶壶
注意: 在绘制后并且退出“绘制”模式前,您可以调整笔划。因此,在绘制完对象后,除非您已对结果满意,否则请不要右键单击以退出“绘制”模式。 - 在“笔刷设置”面板上,调整所绘制对象的参数(更改会予以实时响应)。这些设置包括“对齐”(使用下拉列表上的复选框和按钮)、“间距”、“散布”,等等。也可以使用“绘制对象”面板上的“偏移”设置,调整绘制对象与所绘制曲面之间的垂直距离。
- 在完成绘制后,要退出“绘制”模式并保存您的作品,请右键单击活动视口,或再次在“绘制对象”面板上单击,或单击“笔刷设置”面板上的
 (提交)。
(提交)。
执行完此操作后,您无法再通过“绘制对象”和“笔刷设置”参数来调整绘制对象。然而,它们是标准对象,因而可以和场景中的其他对象一样进行编辑。此外,各个绘制对象均为原始对象的实例,因此编辑其中任何一个的创建参数和修改器等均会影响到每个实例组。
另外,要停止绘制但不保存作品,请单击“笔刷设置”面板上的
 (取消)。
(取消)。
本步骤涉及徒手在场景中绘制对象的最重要设置。
示例:要绘制一个动画对象,请执行以下操作:
- 创建一个要在其上进行绘制的飞机,以及一个小圆柱体(绘制对象)。
- 创建圆柱体围绕其 Y 轴旋转 90 度的 15 帧动画,使它看上去像倒下一样。
- 将圆柱体选为绘制对象,然后选中飞机。
- 将“启用绘制”设置为
 “选定对象”。
“选定对象”。
- 确保“偏移变换运动”已设置为按 0 帧“连续”。
- 转到第 0 帧,在飞机上绘制一个笔划,这样就会得到圆柱体的 10 个或更多的副本。
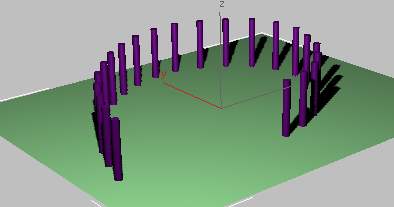
- 播放动画,然后再回到第 0 帧。
绘制上去的圆柱体都会立即倒下,因为各个副本的动画都在同一时间开始,与原始圆柱体一样。
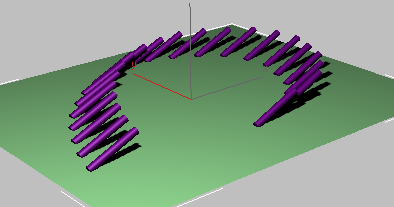
- 撤消绘制,然后将“偏移变换运动”设置为按 1 帧“连续”。
- 重复步骤 6 和 7。
此时圆柱体会按顺序倒下,从第一个开始,一直到最后一个。偏移为 1 表示各个圆柱体变换动画的回放比在它前面的圆柱体延迟 1 帧。
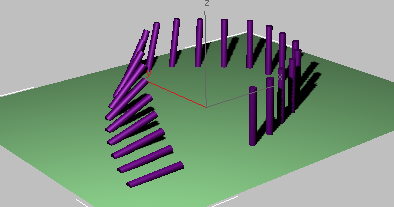
您可以使用变换的动画对象进行绘制,使得各个绘制对象在动画中回放不同的变换。
要使用“填充”将对象应用到边选择,请执行以下操作:
- 将一个或多个要绘制到场景中的绘制对象添加到场景中,并添加要在其上进行绘制的对象。后者必须为可编辑的多边形对象,或者已应用了“编辑多边形”修改器的对象。
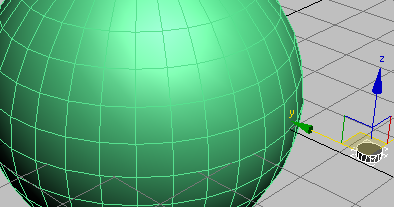
- 使用拾取对象或编辑对象列表指定绘制对象。
- 如果使用了多个绘制对象,请从下拉列表设置要按顺序还是随机绘制。
- 在要在其上绘制的对象上,选择一个边圈。
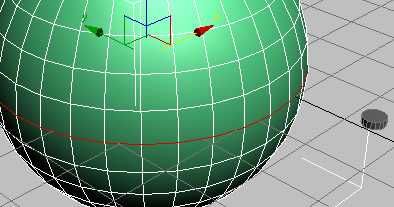
只可使用单个未断开的边圈填充作品。如果对象中包含多个合格的选择,则会填充其 ID 号最低的循环。
- 单击
 (填充)。
(填充)。
绘制对象将应用到该边选择。
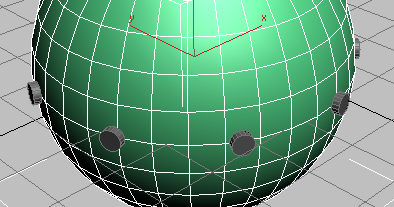
- 若需要,可通过调整“填充数”设置更改绘制对象的数量。
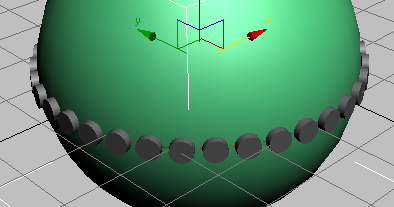
另外,您也可以使用“笔刷设置”面板更改变换等应用到绘制对象的其他设置。
- 完成后,请再次单击“填充”或在活动视口中右键单击,以退出“填充”模式。
另外,要停止绘制但不保存作品,请单击“笔刷设置”面板上的
 (取消)。
(取消)。
界面
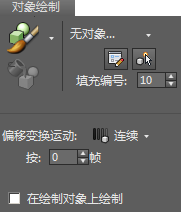
- 颜料
- 选择要绘制选定对象,还是绘制单独选择的对象。
-
 绘制选定对象 选择场景中的一个或多个对象后,请单击此按钮,然后在视口中拖动,将对象的重复项绘制到场景中。您可以在此工具处于活动状态时调整其他设置,例如启用绘制。
绘制选定对象 选择场景中的一个或多个对象后,请单击此按钮,然后在视口中拖动,将对象的重复项绘制到场景中。您可以在此工具处于活动状态时调整其他设置,例如启用绘制。
要停止绘制,请在视口中右键单击或再次单击“绘制”按钮。要退出“绘制”模式,但不保存您的工作,请使用“取消”。
-
 绘制列表中的对象 使用其他“绘制对象”面板控件选择一个或多个绘制对象以及要在其上绘制的曲面后,请单击此按钮,然后在视口中拖动,将对象的重复项绘制到场景中。
绘制列表中的对象 使用其他“绘制对象”面板控件选择一个或多个绘制对象以及要在其上绘制的曲面后,请单击此按钮,然后在视口中拖动,将对象的重复项绘制到场景中。
要停止绘制,请在视口中右键单击或再次单击“绘制”按钮。要退出“绘制”模式,但不保存您的工作,请使用“取消”。
-
-
 填充
填充 -
仅在可编辑多边形或“编辑多边形”对象上沿连续循环中的选定边放置绘制对象。仅适用于至少选择了一条边的可编辑多边形或“编辑多边形”对象的“边”或“边界”子对象层级。
如果选择了多个循环上的边,“填充”将应用于其中包含具有最小 ID 的边的循环。
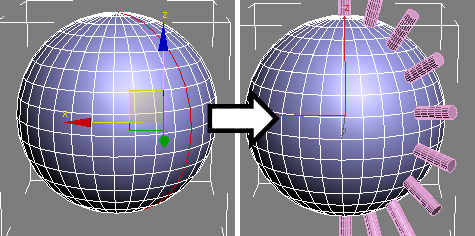
填充前(左)和填充后(右)的单个边循环
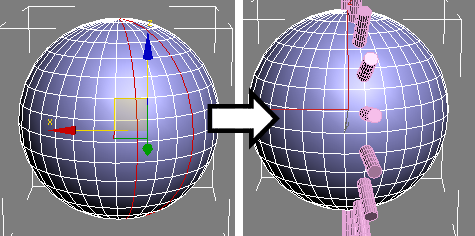
左:选择了两个边循环,左边的边循环包含具有最小 ID 值的边。
右:使用“填充”后
- 使用对象列表
-
要绘制到场景中的对象。默认情况下,该字段将显示“无对象...”(未指定任何绘制对象时)或对象列表末尾处对象的名称(参见下文)。或者,也可以选择以下两选项之一:
- “全部,按顺序”按对象在列表中出现的顺序使用对象列表中的每个对象进行绘制。到达列表末尾处后,将从顶部重新开始。
- “全部,随机”按随机顺序使用列表中的对象进行绘制。
-
 编辑对象列表
编辑对象列表 -
打开“绘制对象”对话框来管理绘制对象的列表。
将“使用对象”列表(参见上文)设置为一个对象后,请使用“编辑对象列表”来选择要绘制的对象。在将“使用对象”列表设置为“全部按顺序”后,请使用“编辑对象”列表来更改对象顺序。
提示: 要快速更改活动绘制对象,请打开“绘制对象”对话框,然后突出显示新的绘制对象。您可以让该对话框保持为打开状态,以在绘制时快速更改绘制对象。 -
 拾取对象
拾取对象 -
指定一个绘制对象。单击“拾取对象”,然后选择一个对象。要指定其他绘制对象,请重复此过程。仅当“绘制”处于禁用状态时才可用。
默认情况下,所拾取的最后一个对象将显示在下拉列表中(参见上文),因此成为默认的绘制对象。要将其他对象设置为默认值,请在“编辑对象列表”中突出显示该对象(参见上文)。要使用多个对象进行绘制,请从下拉列表中选择一个备选选项:“全部,按顺序”;或“全部,随机”。
注: 要将缩放对象用作绘制对象,请在拾取该对象前执行以下步骤:- 选择对象。
- 应用重置变换。
- 塌陷修改器堆栈。
- 填充编号
-
单击填充时要在选定边上绘制的对象数量。
- 绘制于
-
选择接收绘制对象的曲面:
-
 栅格仅将对象绘制到活动栅格,而与场景中的任何对象无关。
栅格仅将对象绘制到活动栅格,而与场景中的任何对象无关。
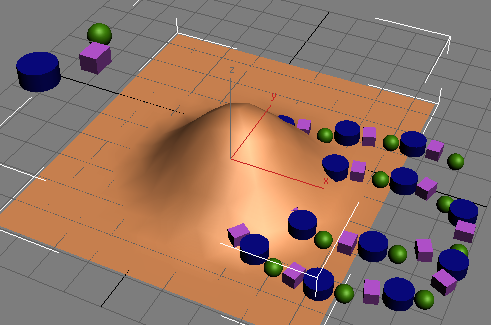
将“绘制于”设置为“网格”后,有些绘制对象将绘制在平面对象凸起部分的下方。
-
 选定对象仅在选定对象上绘制。
选定对象仅在选定对象上绘制。
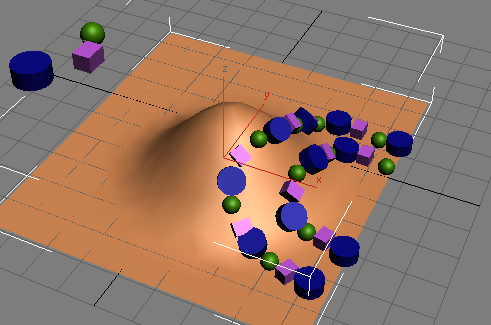
使用“在选定对象上绘制”时,如果使用单个笔划(即不松开鼠标按钮)将笔刷从对象曲面上移开,然后移回到曲面上的其他位置,则软件会自动用绘制对象的线连接这两个点。
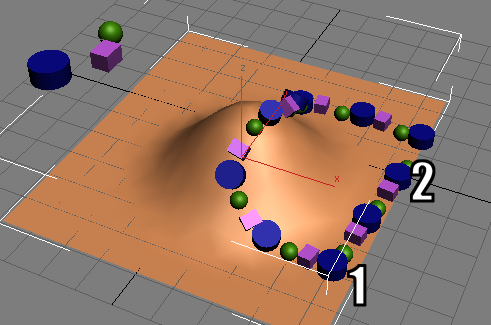
绘制笔划在点 1 从对象曲面上移开,然后在点 2 移回到该曲面上。
-
 场景在对象曲面上的鼠标光标下方绘制对象,如果鼠标光标不在对象上,则在栅格上绘制对象。
场景在对象曲面上的鼠标光标下方绘制对象,如果鼠标光标不在对象上,则在栅格上绘制对象。
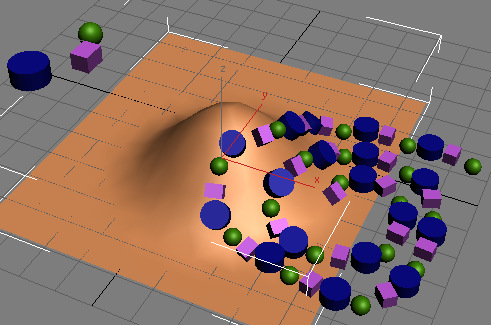
另请参见:在已绘制的对象上绘制
-
- 偏移
-
与其上放置有绘制对象的已绘制曲面之间的垂直距离。如果是正值会将对象放置在曲面之上,但如果是负值则会将对象放置在曲面之下。
- 偏移变换运动
-
使用动画变换对象进行绘制时,结果绘制对象将继承该运动。请注意,这仅适用于使用“移动”、“旋转”或“缩放”工具(或这些工具的任意组合)对整体对象设置的动画。不适用于子对象层级动画或修改器参数的动画。
使用这些参数指定播放动画的方式。绘制之前必须设置完所需设置;更改设置不会影响现有绘制对象。
-
 连续播放动画时,首先开始播放的是晚于前一个帧 N 个帧的每个连续绘制的对象,其中 N 为“按帧数”的值(参见下文)。
连续播放动画时,首先开始播放的是晚于前一个帧 N 个帧的每个连续绘制的对象,其中 N 为“按帧数”的值(参见下文)。
-
 随机播放动画时,首先开始播放的是晚于前一个帧随机数量帧的每个连续绘制的对象。
随机播放动画时,首先开始播放的是晚于前一个帧随机数量帧的每个连续绘制的对象。
- 按帧数使用“连续”选项时,播放每个连续绘制对象将出现的延迟(参见上文)。
-
- 在已绘制的对象上绘制
-
将绘制笔划放在层上,而不是并置对象。也就是说,在新建的绘制对象上绘制时,会将后续绘制对象应用于现有绘制对象的曲面上。