“地形复合对象”使用等高线数据创建行星曲面。
若要生成地形,请选择表示海拔等高线的可编辑样条线,然后单击“地形”,3ds Max 于是将通过等高线生成网格曲面。您还可以创建地形对象的“梯田”表示,使每个层级的轮廓数据都是一个台阶,以便与传统的土地形式研究模型相似。
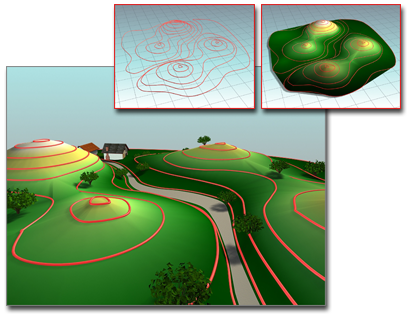
使用轮廓构建地形:
左插入:轮廓
右插入:地形对象
主体:用作横向基础的地形对象
可以导入用作等高线数据的 AutoCAD 图形文件。执行此操作时,3ds Max 将根据 AutoCAD 对象的层、颜色或对象类型命名每个对象,并在每个名称后追加一个编号。例如,BASE 层的 AutoCAD 对象表示名为 BASE.01 的对象。有关详细信息,请参见 导入 DWG 文件。
导入或创建等高线数据后,请选择这些对象,然后单击“地形”按钮,3ds Max 将根据等高线数据创建新的三角化网格对象。第一个选择的样条线的名称将成为地形对象的名称。根据前面设置的“参考”、“移动”、“复制”或在下面所述的“拾取操作对象”卷展栏中选择的“实例”来处理所选的其他样条线。
请记住,“地形”对象可以使用任何样条线对象作为操作对象,不管它们是否为水平样条线。尽管最常用的方案是使用海拔轮廓的设置来创建地形,但还是可以通过使用非水平样条线来追加或优化“地形”对象。
 “几何体选项”组
“几何体选项”组  “封闭闭合实体”。
“封闭闭合实体”。 下面介绍了使用“地形”功能的示例:
- 以 3D 形式对分级计划的效果进行可视化。
- 通过研究土地形式的地形波动最大限度地提高视图或太阳光效果。
- 通过对数据使用颜色来分析海拔的变化。
- 将建筑物、景观和公路添加到地形模型中,以创建虚拟的城市或社区。
- 通过将摄影机添加到场景中,从某个地点的特定位置查看走廊并完成隆起分析。
过程
要分析海拔变化,请执行以下操作:
- 导入或创建轮廓数据。
-
 选择轮廓数据,然后单击“地形”按钮。
选择轮廓数据,然后单击“地形”按钮。 - 在“按海拔上色”卷展栏上的“基础海拔”框中,输入介于海拔最大值与最小值之间的海拔区域值。在输入值后,单击“添加区域”。
3ds Max 将在“创建默认值”按钮下的列表中显示区域。
- 单击“基础颜色”色样,以更改每个海拔区域的颜色。例如,您可以使用深蓝色来表示低海拔、浅蓝色来表示中等海拔,并且可能使用绿色来表示较高海拔。
- 单击“填充到区域顶部”以条带效果查看海拔的变化。
- 单击“与上面颜色混合”来查看混合颜色的海拔变化。
界面
“名称和颜色”卷展栏
显示地形对象的名称。3ds Max 将使用所选对象之一的名称来命名地形对象。
“拾取操作对象”卷展栏
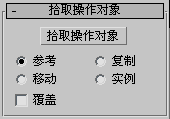
- 拾取操作对象
- 将样条线添加到地形对象中。如果您在生成地形对象之前未选择所有对象,或者如果导入数据中的某些对象不包含在地形对象中,则可能会执行此操作。您也可以使用此选项将当前场景中的现有样条线添加到地形对象中。
- 参考/复制/移动/实例
- 单击“拾取操作对象”时,您指定的复制方法将决定使用操作对象的方式。如果使用“移动”方法,则原始的轮廓数据将从场景移到新地形对象的操作对象中。“复制”、“参考”和“实例”会将原始轮廓数据保留在场景中,并创建轮廓数据的副本、参考或实例,以作为地形对象中的操作对象。这类似于布尔的复制方法。
- 覆盖
- 用于选择覆盖其内部任何其他操作对象数据的闭合曲线。在“覆盖”操作对象包围的区域内(如计划中所示),将不考虑网格的其他曲线和点,并且“覆盖”操作对象的海拔将取代它们。“覆盖”操作对象显示在操作对象列表中,其名称后面带一个 #。覆盖仅对闭合曲线有效。如果多个覆盖操作对象重叠,则较后的覆盖(操作对象编号较大)将具有更高的优先级。
“参数”卷展栏
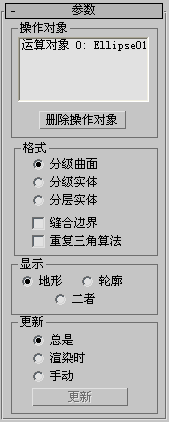
“操作对象”组
- [操作对象列表]
- 显示当前的操作对象。每个操作对象均以“Op”(后面加一个数字)以及用作操作对象的对象名称的形式列出。操作对象名称由层、颜色或对象类型名称以及数字后缀组成。
使用标准的基于鼠标的方法,高亮显示列表中的成员:单击以高亮显示单个条目;拖动或按住 Shift 键并单击高亮显示某个范围;按住 Ctrl 键并单击以切换单个条目的高亮显示,而不更改其他条目的状态。
- 删除操作对象
- 删除“操作对象”列表中高亮显示的条目。
“形式”组
- 分级曲面在轮廓上创建网格的分级曲面。

作为分级曲面创建的地形
- 分级实体创建侧面带有裙子的分级曲面和底面。这表示可从任意方向看到的实体。
- 分层实体创建类似于纸板建筑模型的“结婚蛋糕”或薄片式实体。

作为“分层实体”曲面(具有层次)创建的地形
- 缝合边界
- 启用时,当使用非闭合样条线来定义边缘条件时,禁止沿着地形对象的边缘创建新的三角形。当此项禁用时,大多数地形均以更合理的方式显示。
- 重复三角算法
- 基本地形算法趋于平展或在急剧改变方向时形成凹口轮廓。当使用轮廓来描绘较窄的河床时,通常可能会出现这种情况;其形成的地形看上去可能更像在每个海拔轮廓的一系列层叠,而不是平滑下降的溪谷。选中“重复三角算法”后,将使用更严格遵循轮廓线的缓慢算法。这可能在“分层实体”显示模式中特别明显。为了提高精度,请尝试将“重复三角算法”与水平插值结合在一起使用。
“显示”组
- 地形仅显示轮廓线数据上的三角化网格。
- 轮廓仅显示地形对象的轮廓线数据。
- 二者同时显示地形对象的三角化网格和轮廓线数据。通过单击地形对象的曲面可以选择它,但通过单击轮廓线则无法实现这一点。选择“二者”后,轮廓线可能不会以线框显示模式显示,或者当显示“边面”时不会显示。
“更新”组
此组框中的项可确定 3ds Max 重新计算地形对象投影的时间。由于复杂的地形对象将降低性能,因此您可以使用这些选项来避免恒定计算。
- 始终更改操作对象后立即更新地形对象,包括实例或参考操作对象的原始对象。
- 渲染时对场景进行渲染或单击“更新”时将更新地形对象。使用此选项,视口不会显示当前的几何体,除非您单击“更新”。
- 手动单击“更新”后将更新地形对象。
- 更新
- 更新地形对象。只有当“始终”选项处于活动状态时才禁用此按钮。
“简化”卷展栏
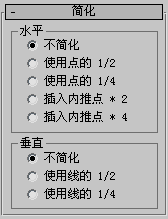
“水平”组
- 不简化使用所有操作对象的顶点来创建复杂的网格。这将产生比两部分选项都更详细的细节及更大的文件。
- 使用点的 1/2使用操作对象中顶点集的一半来创建不太复杂的网格。这将产生比使用“不简化”选项更少的细节及更小的文件。
- 使用点的 1/4使用操作对象中顶点集的四分之一来创建不复杂的网格。在这些选项中,此选项产生的细节最少且文件最小。
- 插入内推点 * 2将操作对象中的顶点集增加到原来的两倍,以创建更优化但更复杂的网格。这在使用诸如圆和椭圆等结构曲线的地形中最为有效。这将产生比使用“不简化”选项更多的细节及更大的文件。
- 插入内推点 * 4将操作对象中的顶点集增加到原来的四倍,以创建更优化但更复杂的网格。这在使用诸如圆和椭圆等结构曲线的地形中最为有效。这将产生比使用“不简化”选项更多的细节及更大的文件。
“垂直”组
- 不简化使用地形对象的所有样条线操作对象来创建复杂的网格。这将产生比其他两个选项都更详细的细节及更大的文件。
- 使用线的 1/2使用地形对象的样条线操作对象集的一半来创建不太复杂的网格。这将产生比使用“不简化”选项更少的细节及更小的文件。
- 使用线的 1/4使用地形对象的样条线操作对象集的四分之一来创建不复杂的网格。在这三个选项中,此选项产生的细节最少且文件最小。
“按海拔上色”卷展栏
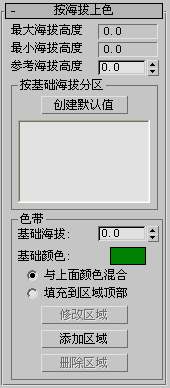
- 最大海拔高度
- 在地形对象的 Z 轴上显示最大海拔高度。3ds Max 可以从等高线数据中导出此数据。
- 最小海拔高度
- 在地形对象的 Z 轴上显示最小海拔高度。3ds Max 可以从等高线数据中导出此数据。
- 参考海拔高度
- 这是 3ds Max 在为海拔区域指定颜色时用作导向的参考海拔或基准。在输入参考海拔后,单击“创建默认值”按钮。3ds Max 会将参考海拔以上的海拔视为真正的陆地,而将参考海拔以下的海拔视为水。
如果输入的值不大于对象中的最小海拔高度,则 3ds Max 会将参考海拔与最小海拔之间的范围分成五个颜色区域:深绿色、浅绿色、黄色、紫色和浅灰色。
如果输入的值介于最小海拔与最大海拔之间,则 3ds Max 将创建六个颜色区域。将两个区域(深蓝色和浅蓝色)用于低于参考海拔的海拔高度。这些被视为在水面之下。一个区域(深黄色)用于参考海拔周围的狭窄范围。三个区域(深绿色、浅绿色、浅黄色)用于高于参考海拔的海拔高度。
如果输入的值等于或大于最大海拔,则 3ds Max 会将最小海拔与参考海拔之间的范围分成三个区域(深蓝色、蓝色、浅蓝色)。
“按基础海拔分区”组
- 创建默认值
- 创建海拔区域。3ds Max 将参考基准(参考海拔高度),在每个区域的底部列出海拔高度。3ds Max 将在基础海拔上应用区域的颜色。是否混合区域之间的颜色取决于您选择的是“与上面颜色混合”还是“填充到区域顶部”选项。
“色带”组
此组框中的项可以为海拔区域指定颜色。例如,您可能想更改蓝色的程度以指示水的深度。在您单击“修改区域”或“添加区域”按钮之前,您在“色带”区域中所做的更改不会影响到地形对象。
- 基础海拔
- 这是您要为其指定颜色的区域的基础海拔。输入值后,单击“添加区域”以在“创建默认值”下的列表中显示海拔。
- 基础颜色
- 单击色样以更改区域的颜色。
- 与上面颜色混合将当前区域的颜色与其上面区域的颜色混合。
- 填充到区域顶部在不与其上面区域的颜色混合的情况下填充到区域的顶部。
- 修改区域
- 修改区域的所选选项。
- 添加区域
- 为新的区域添加值和所选选项。
- 删除区域
- 删除所选区域。