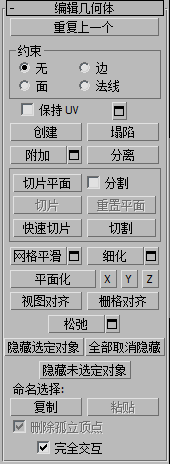![]()
![]()
在“可编辑多边形”(多边形)子对象层级,可以选择一个或多个多边形,并使用标准方法对其进行变换。在“元素”子对象层级,可以选择并编辑连续多边形组。有关多边形与元素之间的进一步区分,请参见“可编辑多边形” “选择”卷展栏。本主题介绍了这些子对象类型的“编辑多边形/元素”卷展栏和“编辑几何体”卷展栏中的功能。有关其他控件,请参见可编辑多边形。
“选择”卷展栏。本主题介绍了这些子对象类型的“编辑多边形/元素”卷展栏和“编辑几何体”卷展栏中的功能。有关其他控件,请参见可编辑多边形。
界面
“选择”卷展栏
有关“选择”卷展栏设置的信息,请参见“可编辑多边形” “选择”卷展栏。
“选择”卷展栏。
“编辑多边形/元素”卷展栏
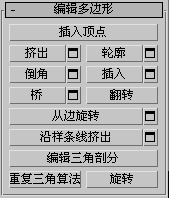
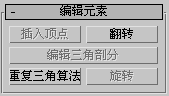
在“元素”子对象层级,该卷展栏包含对多边形和元素都通用的命令。在“多边形”层级,它包含这些命令和多边形特有的多个命令。在这两个层级都可用的命令包括:“插入顶点”、“翻转”、“编辑三角剖分”、“重复三角算法”和“旋转”。
- 插入顶点
- 用于手动细分多边形。即使处于元素子对象层级,同样适用于多边形。
启用“插入顶点”后,单击多边形即可在该位置处添加顶点。只要命令处于活动状态,就可以连续细分多边形。
要停止插入顶点,请在视口中右键单击,或者重新单击“插入顶点”将其关闭。
- 挤出
- 直接在视口中操纵时,可以执行手动挤出操作。单击此按钮,然后垂直拖动任何多边形,以便将其挤出。
挤出多边形时,这些多边形将会沿着法线方向移动,然后创建形成挤出边的新多边形,从而将选择与对象相连。
下面是多边形挤出的重要方面:
- 如果鼠标光标位于选定多边形上,将会更改为“挤出”光标。
- 垂直拖动时,可以指定挤出的范围;水平拖动时,可以设置基本多边形的大小。
- 选定多个多边形时,如果拖动任何一个多边形,将会均匀地挤出所有的选定多边形。
- 激活“挤出”按钮时,可以依次拖动其他多边形,使其挤出。再次单击“挤出”或在活动视口中右键单击,以便结束操作。
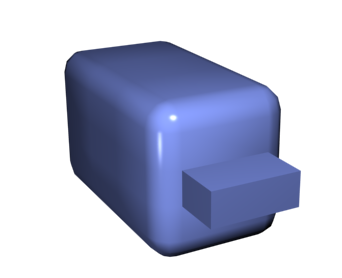
显示挤出多边形的切角长方体
 挤出设置 打开“挤出多边形”助手,以便通过交互式操纵执行挤出。
挤出设置 打开“挤出多边形”助手,以便通过交互式操纵执行挤出。
如果在执行挤出操作之后单击该按钮,则会在当前选定内容上执行相同的挤出操作作为预览,此时会打开该对话框,其中“挤出高度”设置为最后一次手动挤出时的高度值。
提示: 您也可以直接在视口中以交互方式挤出多边形。要执行此操作,请选择“移动”变换工具,然后在拖动多边形时按住 Shift 键。 - 轮廓
- 用于增加或减小每组连续的选定多边形的外边。
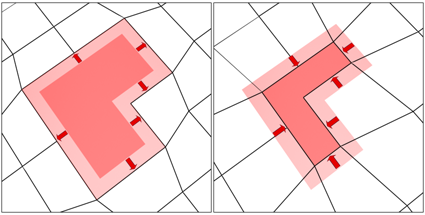
执行挤出或倒角操作后,通常使用“轮廓”调整挤出面的大小。它不会缩放多边形,只会更改外边的大小。例如,在下图中,请注意,内部多边形的大小保持不变。
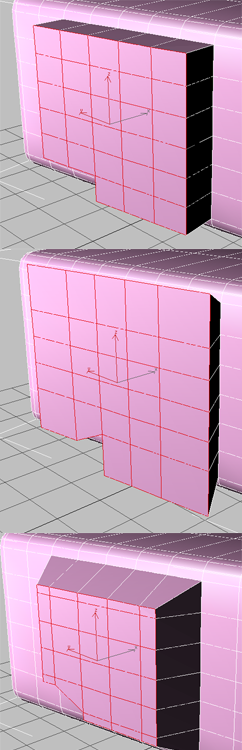
挤出多边形(顶部)、放大的轮廓(中央)和缩小的轮廓(底部)
.请注意,内部多边形不会改变大小。
 轮廓设置 打开“多边形加轮廓”助手,以便通过数值设置执行加轮廓操作。
轮廓设置 打开“多边形加轮廓”助手,以便通过数值设置执行加轮廓操作。
有关使用助手控件的详细信息,请参见助手界面。
- 倒角
- 通过直接在视口中操纵执行手动倒角操作。单击此按钮,然后垂直拖动任何多边形,以便将其挤出。释放鼠标按钮,然后垂直移动鼠标光标,以便设置挤出轮廓。单击以完成。
- 如果鼠标光标位于选定多边形上,将会更改为“倒角”光标。
- 选定多个多边形时,如果拖动任何一个多边形,将会均匀地倒角所有的选定多边形。
- 激活“倒角”按钮时,可以依次拖动其他多边形,使其倒角。再次单击“倒角”或右键单击,以便结束操作。
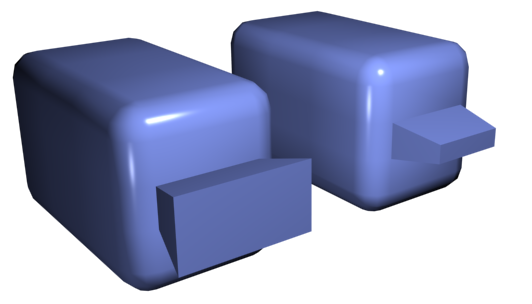
向外倒角的多边形(左侧)和向内倒角的多边形(右侧)
 倒角设置 打开“倒角”助手,以便通过交互式操纵执行倒角处理。
倒角设置 打开“倒角”助手,以便通过交互式操纵执行倒角处理。
如果在执行倒角操作之后单击该按钮,则会在当前选定内容上执行相同的倒角操作作为预览,此时会打开该对话框,其中显示先前倒角使用的相同设置。
- 插入
- 执行没有高度的倒角操作,即在选定多边形的平面内执行该操作。单击此按钮,然后垂直拖动任何多边形,以便将其插入。
- 如果鼠标光标位于选定多边形上,将会更改为“插入”光标。
- 选定多个多边形时,如果拖动任何一个多边形,将会均匀地插入所有的选定多边形。
- 当“插入”按钮处于活动状态时,可以依次拖动其他多边形以将其插入。要结束操作,请再次单击“插入”或右键单击。
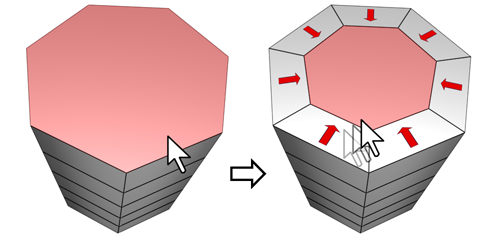
“插入”可以在选定的一个或多个多边形上使用。与“轮廓”一样,只有外部边会受到影响。
 插入设置 打开“插入”助手,以便通过交互式操纵插入多边形。
插入设置 打开“插入”助手,以便通过交互式操纵插入多边形。
如果在执行手动插入之后单击该按钮,则会在当前选定内容上执行相同的插入操作作为预览,此时会打开该对话框,其中“插入量”设置为最后一次手动插入时的插入量。
提示: 您也可以直接在视口中以交互方式插入多边形。要执行此操作,请选择“移动”变换工具,然后在拖动多边形时按住 Shift 键。 - 桥
- 使用多边形的“桥”连接对象上的两个多边形或选定多边形。 在“直接操纵”模式(即,无需打开“桥设置”对话框)下,使用“桥”的方法有两种:
- 在对象中选择两个单独的多边形,然后单击“桥”。此时,将立即使用当前的“桥”设置创建桥,然后取消激活“桥”按钮。
- 如果不存在符合要求的选择(即,两个或多个离散的选定多边形),单击“桥”时会激活该按钮,并使您处于“桥”模式下。首先单击多边形,然后移动鼠标光标;此时,将会显示一条连接鼠标光标和单击多边形的橡皮筋线。单击第二个多边形,以便桥接这两个多边形。此时,立即使用当前“桥”设置创建桥;“桥”按钮始终处于活动状态,以便用于连接多对多边形。要退出“桥”模式,右键单击活动视口,或者单击“桥”按钮。
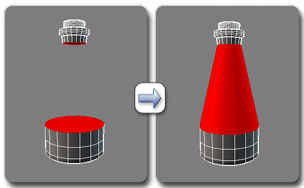
在“多边形”层级使用桥
注: “桥”始终创建多边形对之间的直线连接。要沿着某种轮廓建立桥连接,请在创建桥后,根据需要应用建模工具。例如,桥接两个多边形,然后使用弯曲。 桥设置 打开“跨越多边形”助手,以便通过交互式操纵连接成对的选定多边形。
桥设置 打开“跨越多边形”助手,以便通过交互式操纵连接成对的选定多边形。
- 翻转
- 反转选定多边形的法线方向,从而使其面向您。
- 从边旋转
- 通过在视口中直接操纵执行手动旋转操作。选择多边形,并单击该按钮,然后沿着垂直方向拖动任何边,以便旋转选定多边形。如果鼠标光标在某条边上,将会更改为十字形状。
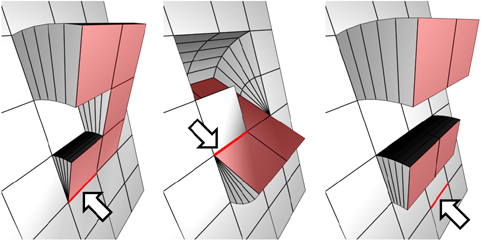
旋转边不必是选择的一部分。它可以是网格的任何一条边。另外,选择不必连续。
旋转多边形时,这些多边形将会绕着某条边旋转,然后创建形成旋转边的新多边形,从而将选择与对象相连。这是基本的挤出加旋转效果。例外情况是,如果旋转边属于选定多边形,将不会对边执行挤出操作。“从边旋转”的手动版本只适用于现有多边形选择。
提示: 为了避免无意中绕着背面边旋转,请启用“忽略背面”。 转枢设置 打开“从边旋转”助手,以便通过交互式操纵旋转多边形。
转枢设置 打开“从边旋转”助手,以便通过交互式操纵旋转多边形。
如果在执行手动旋转操作之后单击该按钮,则会打开该对话框,其中“角度”设置为最后一次手动旋转的范围。
- 沿样条线挤出
- 沿样条线挤出当前的选定内容。
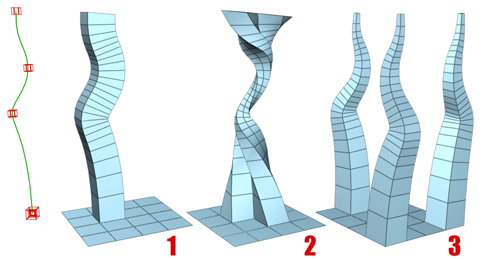
可以挤出单个多边形 (1) 或多个选择的连续多边形 (2) 或非连续多边形 (3)。挤出 2 使用“锥化曲线”和“扭曲”(可通过“设置”访问)。挤出 3 使用“锥化量”;每个挤出有不同的曲线旋转。
进行选择,单击“沿样条线挤出/样条线上挤出”,然后在场景中选择样条线。使用样条线的当前方向沿样条线挤出选定内容,但好像该样条线的起点已移动到每个多边形或组的中心。
 沿样条线挤出设置 打开“沿样条线挤出”助手,以便通过交互式操纵沿样条线挤出。
沿样条线挤出设置 打开“沿样条线挤出”助手,以便通过交互式操纵沿样条线挤出。
- 编辑三角剖分
- 使您可以通过绘制内边修改多边形细分为三角形的方式。
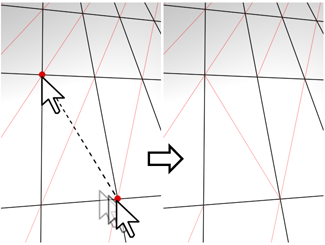
在“编辑三角剖分”模式下,可以查看视口中的当前三角剖分,还可以通过单击同一多边形中的两个顶点对其进行更改。
要手动编辑三角剖分,请启用该按钮。将显示隐藏的边。单击多边形的一个顶点。会出现附着在光标上的橡皮筋线。单击不相邻顶点可为多边形创建新的三角剖分。
- 重复三角算法
- 允许 3ds Max 对当前选定的一个或多个多边形自动执行最佳的三角剖分操作。
注:
 在 3ds Max 2023.2 中改进了重复三角算法。将在先前版本的 3ds Max 中创建的场景加载到 2023.2 时,可以使用 $.enableEnhancedRetriangulation = true 命令在基础可编辑多边形对象中激活此新功能。
在 3ds Max 2023.2 中改进了重复三角算法。将在先前版本的 3ds Max 中创建的场景加载到 2023.2 时,可以使用 $.enableEnhancedRetriangulation = true 命令在基础可编辑多边形对象中激活此新功能。
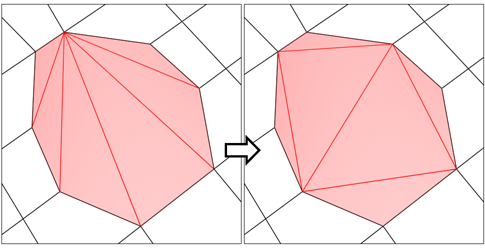
使用“重复三角算法”,可以尝试优化选定多边形细分为三角形的方式。
- 旋转
- 用于通过单击对角线修改多边形细分为三角形的方式。激活“旋转”时,对角线可以在线框和边面视图中显示为虚线。在“旋转”模式下,单击对角线可更改其位置。要退出“旋转”模式,请在视口中右键单击或再次单击“旋转”按钮。
在指定时间,每条对角线只有两个可用的位置。因此,连续单击某条对角线两次时,即可将其恢复到原始的位置处。但是,更改临近对角线的位置,可以让对角线使用不同的备用位置。
有关如何结合使用“旋转”和增强的“切割”工具的详细信息,请参见此过程。
“多边形: 材质 ID”卷展栏
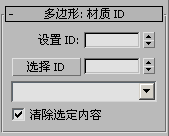
- 设置 ID
-
用于向选定的多边形分配特定的材质 ID 编号,以便与多维/子对象材质和其他应用程序一起使用。使用微调器或用键盘输入数字。可用的 ID 总数是 65,535。
- 选择 ID
-
选择与相邻 ID 字段中指定的“材质 ID”对应的多边形。键入或使用该微调器指定 ID,然后单击“选择 ID”按钮。
- [按名称选择]
-
如果向对象指定了多维/子对象材质,此下拉列表将显示子材质的名称。单击下拉箭头,然后从列表中选择某个子材质。此时,将会选中分配该材质的子对象。如果对象没有分配到“多维/子对象”材质,将不会提供名称列表。同样,如果选定的多个对象已经应用“编辑面片”、“编辑样条线”或“编辑网格”修改器,则名称列表将会处于非活动状态。
注: 子材质名称是那些在该材质的“多维/子对象基本参数”卷展栏的“名称”列中指定的名称;这些名称不是在默认情况下创建的,因此,必须使用任意材质名称单独指定。 - 清除选择
-
启用时,如果选择新的 ID 或材质名称,将会取消选择以前选定的所有子对象。禁用时,选定内容是累积结果,因此,新 ID 或选定的子材质名称将会添加到现有的面片或元素选择集中。默认设置为启用。
“多边形: 平滑组”卷展栏
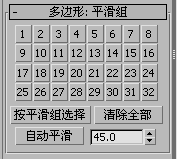
使用这些控件,可以向不同的平滑组分配选定的多边形,还可以按平滑组选择多边形。
要向一个或多个平滑组分配多边形,请选择多边形,然后单击要向其分配多边形的平滑组编号。
- 按平滑组选择
-
显示说明当前平滑组的对话框。通过单击相应的数字按钮并单击“确定”,选择属于一个组的所有多边形。
如果启用“清除选定内容”,首先会取消选择以前选择的所有多边形。如果禁用“清除选定内容”,则新选择的多边形会添加到任一现有选择中。
- 清除全部
-
从选定片中删除所有的平滑组分配 多边形.
- 自动平滑
-
根据多边形间的角度设置平滑组。如果任何两个相邻多边形法线间的角度小于该按钮右侧的微调器设置的阈值角度,则这两个多边形处于同一个平滑组中。
- 阈值
-
使用该微调器(位于“自动平滑”的右侧),可以指定相邻面的法线之间的最大角度。该选项可以确定这些面是否处于同一个平滑组中。
“多边形: 顶点颜色”卷展栏
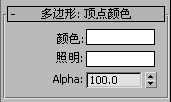
使用这些控件,可以为选定多边形或元素中各顶点分配颜色、照明颜色(明暗处理)和 alpha(透明)值。
- 颜色
-
单击色样可更改选定多边形或元素中各顶点的颜色。
- 照明
-
单击色样可更改选定多边形或元素中各顶点的照明颜色。使用该选项,可以更改照明颜色,而不会更改顶点颜色。
- Alpha
-
用于向选定多边形或元素中的顶点分配 alpha(透明)值。
微调器值是百分比值;0 是完全透明,100 是完全不透明。
“细分曲面”卷展栏
请参见“细分曲面”卷展栏(多边形网格)。不适用于“编辑多边形”修改器。
“细分置换”卷展栏
请参见“细分置换”卷展栏(多边形网格)。不适用于“编辑多边形”修改器。
“绘制变形”卷展栏
使用“绘制变形”卷展栏,可以将抬起和缩进的区域直接置入对象曲面。有关详细信息,请参见“绘制变形”卷展栏(多边形网格)。