控制绘图仪配置 (PC3) 文件中的许多设置。
PLOTTERMANAGER(命令) 查找:
单击任意节点的图标以查看并更改其设置。
如果更改了设置,所做更改将出现在设置名旁边的尖括号 (< >) 中。修改过其值的节点图标上还会显示一个复选标记。
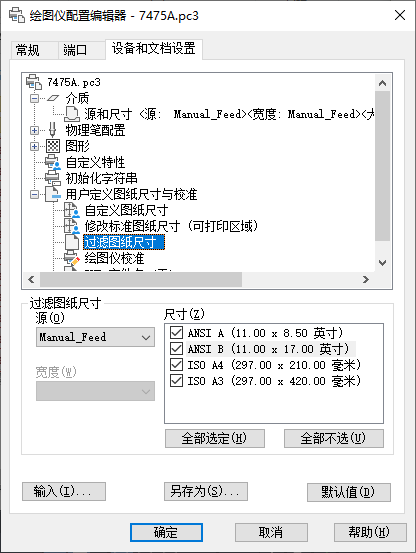
只有配置设备可用的设置才会显示在树状图中。此外,如果设备通过“自定义特性”来处理设置或不支持此功能,则可能无法编辑某些设置。
选项列表
将显示以下选项。
介质节点
指定纸张来源、大小、类型和目标。有效的设置取决于配置的绘图仪支持的功能。对于 Windows 系统打印机,必须使用“自定义特性”节点配置介质设置。
- 介质源和大小
-
指定纸张来源和尺寸。
- 源:指定纸张来源,例如单页进纸或卷筒进纸。如果指定了纸盒,则可以选择纸盒类型。
- 宽度:指定卷筒进纸源的图纸卷宽度。
- 自动:让打印机指定适当的纸张来源。
- 尺寸:显示可用纸张来源以及标准和自定义图纸尺寸的列表。
- 可打印边界:显示打印边界。
- 介质类型
-
显示绘图仪配置支持的介质类型列表。
- 双向打印
-
确定双向打印和装订边距。只有在绘图仪支持双向打印时,“装订边距”选项才可用。
- 无:指定不采用双面打印。
- 短边:在图纸的短边上留出装订边距。
- 长边:在图纸的长边上留出装订边距。
- 介质目标
-
显示配置的绘图仪可用的介质目标列表,例如分页、切割和装订。只有在绘图仪支持此功能时,这些选项才可用。
物理笔配置节点(仅限于笔式绘图仪)
控制笔式绘图仪中指定的绘图笔。“设备和文档设置”选项卡下方的窗格显示一个表格,用于描述绘图仪中每支笔的颜色、宽度和速度。
不能自动检测物理笔信息;必须在“物理笔特性”下为笔式绘图仪提供此信息。
- 笔配置
-
指定笔式绘图仪的设置。
- 提示换笔:在单笔绘图仪上绘图时使用多支笔。在“物理笔特性”下,可以为所有需要的笔指定设置。需要更换笔时程序会提示用户。
- 区域填充校正:使程序可以在打印填充区域和宽多段线时对笔宽进行补偿。通过将绘制多边形的笔宽减半来缩小每个多边形。这一选项防止绘图仪在使用粗笔时使填充区域超出尺寸并保证精度。如果打印必须精确到半个笔宽(如打印印刷电路图时),请使用该选项。
- 笔优化级别:通过优化笔的运动来缩短打印时间并提高笔的效率。例如,用户可以防止笔重复绘制同一条线。如果图形中使用了许多颜色或宽度,则可以通过选择“添加笔排序”来缩短换笔时间。在切换到其他笔之前将打印所有使用特定笔的对象。列表中的每种方法包括列在它前面的优化方法(“无优化”除外)。
- 物理笔特征
-
要在笔式绘图仪上正确打印图形,需要提供绘图仪中绘图笔的有关信息。为绘图仪中的每支绘图笔指定颜色和宽度。要优化绘图笔性能,可以指定速度。
注:此信息是必需的;无法自动检测物理笔信息。
- 颜色:指定绘图仪中绘图笔的颜色。将选择与对象颜色匹配的绘图笔颜色。可以为笔指定与每个对象的颜色对应的颜色。使用“颜色”列表选择以下一项设置:“无笔”、“红”、“黄”、“绿”、“青”、“蓝”、“洋红”、“黑”或“其他”。如果选择“其他”,将显示“选择颜色”对话框,可访问整个调色板。使用“无笔”指明在特定位置上没有绘图笔。
- 笔速:调整每支绘图笔的笔速。该功能是有用的,例如用于减缓跳笔速度。对于每种类型的介质,各绘图笔制造商都给出了推荐笔速。为求得最佳效果,请使用推荐值。可以毫米或英寸/每秒指定笔速。
- 宽度:指定笔宽,以使程序可以确定是否需要用多笔划绘制宽线。可以英寸或毫米指定笔宽。确保选择与实际笔宽相匹配的笔宽。列表提供一组常用笔宽。
在此指定笔特性将不会替换可能已从 AutoCAD R14、AutoCAD LT® 98 或早期版本的 PCP、PC2 或 CFG 文件中输入的笔表。
图形节点
为打印矢量图形、光栅图形和 TrueType 文字指定设置。根据绘图仪的性能,可修改颜色深度、分辨率和抖动。可为矢量图形选择彩色输出或单色输出。在内存有限的绘图仪上打印光栅图像时,可以通过修改打印输出质量来提高性能。如果使用支持不同内存安装总量的非系统绘图仪,则可以提供此信息以提高性能。
- 安装的内存
-
为程序提供安装在非系统打印机上的内存 (RAM) 总量。本选项仅适用于接受可选内存的非 Windows 系统打印机。如果打印机有额外内存,请指定内存总量。
- 安装的内存总量:以兆字节为单位指定内存安装总量。打印机驱动程序根据内存信息确定是否需要分段或降低图像质量以防止系统内存不足。
- 矢量图形
-
提供选项指定矢量输出的颜色深度、分辨率和抖动。某些“矢量图形”选项是紧密相关的;更改一个选项可能影响其他可用选项。
- 颜色深度:显示列表以便为配置的绘图仪选择颜色深度。颜色深度选项随分辨率和抖动值的修改而变化。颜色深度越大,使用的内存越多,打印时间越长。可指定彩色输出或单色输出。
- 分辨率:调整配置的绘图仪的 DPI(每英寸点数)分辨率。修改 DPI 分辨率将更改“抖动”列表中的可用选项。较高的分辨率设置将使用较多的内存,并比较低分辨率设置需要较长的打印时间。
- 抖动:为非笔式绘图仪指定抖动选择。某些抖动选择将降低打印速度。
- 光栅图形(仅限于非笔式绘图仪)
-
指定在光栅设备上打印光栅对象时,打印速度与输出质量之间的平衡。如果降低图像质量,将提高输出速度。如果系统资源有限,则降低图像质量可以减小打印过程中内存不足的几率。
- 光栅和着色/渲染视口:指定滑块的位置,以在打印光栅图像和着色视口时的输出质量、内存占用和打印速度之间达到平衡(渲染视口打印在 AutoCAD LT 中不可用)。将滑块放在“无”处可以禁止光栅图像打印。降低图像质量可以缩短打印时间。将滑块放在“最佳”处可获得最佳输出质量,但需要较多内存和较长的打印时间。
- OLE: 指定滑块的位置,以平衡打印 OLE 对象时的输出质量、内存使用和打印速度。将滑块放在“无”处可以禁止 OLE 对象打印。降低图像质量可以缩短打印时间。将滑块放在“最佳”处可获得最佳输出质量,但需要较多内存和较长的打印时间。
- 权衡: 指定如果不能以最高质量输出,折衷质量的位置。移动滑块来降低分辨率并减少颜色。
- TrueType 文字
-
在 Windows 系统打印机上,指定将 TrueType 文字当作图形图像还是当作文字打印。
作为图形打印可以保证文字按屏幕上的显示方式打印,但会降低打印速度并使用更多的内存。作为 TrueType 文字打印将提高打印速度并节省内存;绘图于可能使用不同的字体打印。
- TrueType 字体作为文字:将 TrueType 文字作为文字打印。
- TrueType 字体作为图形:将 TrueType 文字作为图形打印。
- 合并控制
-
在光栅打印机上,控制交叉线的外观。如果将绘图仪配置为将所有对象打印为全黑或使用 PostScript 语言,则合并控制无效。
- 直线覆盖:用最后打印的直线遮挡它下面的直线。只有最上面的线在交点处可见。
- 直线合并:合并交叉直线的颜色。
注:对于实际上不支持此功能的系统打印机,合并控制可能作为选项出现。请检查打印机的文档以确定是否支持合并控制。
自定义特性节点
-
修改绘图仪配置的特定设备特性。每一种绘图仪的设置各不相同。如果绘图仪制造商没有为设备驱动程序提供“自定义特性”对话框,则“自定义特性”选项不可用。
对于某些驱动程序,例如 ePLOT,这是显示的唯一树状图选项。对于 Windows 系统打印机,多数设备特有的设置在此对话框中完成。关于设备的自定义特性设置的详细信息,请在“自定义特性”对话框中选择“帮助”。
初始化字符串节点(仅限于非系统绘图仪)
设置初始化之前、初始化之后和终止 ASCII 文本绘图仪字符串,它们将在程序初始化设备前后,以及打印完成后向打印设备发送命令。
如果以模拟模式打印到不支持的绘图仪,可以指定 ASCII 文本初始化字符串,用于准备绘图仪进行打印,设置设置设备相关选项以及将绘图仪恢复为原始状态。也可以使用初始化字符串来打开或关闭程序不支持的打印设备功能。
将按原样发送除反斜杠 () 以外的文本字符串。使用反斜线,并在其后跟随一个从 ASCII 表中获得的三位数字(例如 027),来指定二进制(不可打印)字符,例如转义字符。027 被解释为值为 27 的单个字符,并被作为该字符发送。数字 27 为转义字符。例如,27%-12345X PJL ENTER LANGUAGE = PostScript 10 在初始化双语激光打印机之前,向其发送 HP PJL 命令,从而将打印机切换到 PostScript 模式。027 发送转义字符,而 010 发送换行字符。剩余文本字符串将按原样发送。最好使用三个十进制数字来表示二进制字符,从而在需要时添加前导零。
初始化字符串只应由高级用户使用。
- 初始化之前
-
通过在初始化绘图仪之前,向其发送初始化之前 ASCII 文本字符串,来强制绘图仪模拟另一绘图仪。
使用反斜线,并在其后跟随一个从 ASCII 表中获得的三位数字(例如 027),来指定二进制(不可打印)字符,例如转义字符。
- 初始化之后
-
在程序中设置别处不支持的针对设备的选项。指定初始化之后 ASCII 文本字符串,它将在初始化之后发送至绘图仪。
使用反斜线,并在其后跟随一个从 ASCII 表中获得的三位数字(例如 027),来指定二进制(不可打印)字符,例如转义字符。
- 终止
-
在打印之后将打印机恢复到初始状态。指定终止 ASCII 文本字符串,将在打印完成之后将其发送到绘图仪。
使用反斜线,并在其后跟随一个从 ASCII 表中获得的三位数字(例如 027),来指定二进制(不可打印)字符,例如转义字符。
用户定义图纸尺寸和校准节点
将 PMP 文件附着到 PC3 文件,校准打印机并添加、删除、修订或过滤自定义图纸尺寸。也可修改标准图纸尺寸。通过该节点可以访问“绘图仪校准”和“自定义图纸尺寸”向导。如果正在使用的绘图仪已校准过,则绘图仪型号参数 (PMP) 文件包含校准信息。如果 PMP 文件还未附着到正在编辑的 PC3 文件中,那么必须创建关联才能够使用 PMP 文件。如果创建当前 PC3 文件时在“添加绘图仪”向导中校准了绘图仪,则 PMP 文件已附着。使用“用户定义的图纸尺寸和校准”下面的“PMP 文件名”选项将 PMP 文件附着到或拆离正在编辑的 PC3 文件。
- 自定义图纸尺寸(仅限于非系统打印机)
-
创建自定义的图纸尺寸或者修改标准或非标准图纸尺寸的可打印区域。
使用“自定义图纸尺寸”向导,当绘图仪为非 Windows 系统打印机时,可以创建新的图纸尺寸或从可用图纸尺寸(来自 PMP 文件)列表中选择。如果绘图仪为 Windows 系统打印机,请使用“自定义特性”。
每种打印机都有一个最大可打印区域,由图纸夹装位置和打印笔可穿梭到达的距离决定。如果创建的图纸尺寸大于“绘图仪配置编辑器”中提供的图纸尺寸,请验证绘图仪是否能够按新尺寸打印。
- 添加:启动“自定义图纸尺寸”向导。添加图纸尺寸时,可以从头开始创建新的图纸尺寸或基于列出的选定配置绘图仪可用图纸尺寸创建新尺寸。新图纸尺寸是用户定义的尺寸,而不是标准尺寸。
- 删除:从列表中删除选定的自定义图纸尺寸。
- 编辑:启动“自定义图纸尺寸”向导,从中可修改选定的图纸尺寸。可以更改任意自定义图纸尺寸设置。
对于 Windows 系统打印机,只能在“自定义特性”对话框中更改图纸尺寸设置和创建自定义图纸尺寸。
- 修改标准图纸尺寸
-
将可打印区域调整到标准图纸尺寸以符合打印机的打印范围。(不能使用绘图仪配置编辑器为 Windows 系统打印机创建自定义图纸尺寸。)
- 标准图纸尺寸列表:显示可用的标准图纸尺寸集。
- 修改:启动“自定义图纸尺寸”向导。可以修改“可打印区域”和“文件名”。新图纸尺寸是用户定义的尺寸,而不是标准尺寸。
- 过滤图纸尺寸
-
为在“打印”和“页面设置”对话框中选择的打印设备过滤显示的图纸尺寸列表。图纸尺寸列表显示在“打印”对话框中的“打印设置”选项卡和“页面设置”对话框中的“布局设置”选项卡上。
选择要为本设备显示的图纸尺寸。
- 全部选中:为设备隐藏所有图纸尺寸。
- 全部取消选中:为设备显示所有图纸尺寸。
- 绘图仪校准
-
启动“校准绘图仪”向导。如果需要纠正缩放比例不一致的问题,可以使用“绘图仪校准”向导调整绘图仪校准。请参见《驱动程序和外围设备手册》中的“校准绘图仪以及使用自定义图纸尺寸”。
注:只有在图形必须具有精确的比例,而打印机或绘图仪打印出的图形不准确时,才有必要执行绘图仪校准。“绘图仪校准”将导致程序重新缩放发送到绘图仪上的所有内容。如果绘图仪提供了校准实用程序,那么最好使用此实用程序而不要使用程序附带的实用程序。
- PMP 文件
-
将 PMP 文件附着到或拆离正在编辑的 PC3 文件。使用“拆离”按钮断开 PMP 文件和 PC3 文件之间的关联。
- 附着:将 PMP 文件附着到 PC3 文件。可以重新使用存储在 PMP 文件中的校准和自定义图纸尺寸数据。
- 保存 PMP:将 PMP 文件保存为“<产品名>drv”文件夹中的新文件。
- 拆离:从正在编辑的 PC3 文件中拆离 PMP 文件。
输入
-
从程序的早期版本中输入文件信息。如果用户拥有来自早期版本的 PCP 或 PC2 文件,则可将这些文件中的某些信息输入到 PC3 文件中。PC3 文件存储绘图仪名称、端口信息、笔优化等级、图纸尺寸和分辨率。
另存为
-
用新文件名保存 PC3 文件。
默认
-
将“设备和文档设置”选项卡上的设置恢复到默认设置。