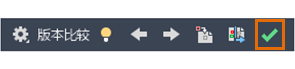使用“DWG 比较”工具栏中的各种命令和显示选项,来查看当前图形和指定比较图形之间的差异。
将当前图形与早期版本进行比较
要访问“版本历史”列表,您需要订购固定期限的使用许可,并拥有一个受支持云存储提供程序的帐户:Dropbox、Box 或 Microsoft OneDrive。
- 使用以下任一访问方法,可在当前图形中打开“版本比较”工具栏:
- 依次单击

 。 查找
。 查找
- 在“命令”窗口中输入 DWGHISTORY。
- 依次单击
- 在“图形历史记录”选项板中,应用任意过滤器。
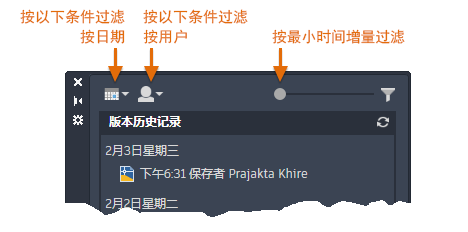 例如,如果单击日历过滤器,请选择两个或多个日期来建立一个范围。最初以灰色亮显的日期是至少有一个存储版本历史记录可用的日期。指定的日期将以蓝色亮显。
例如,如果单击日历过滤器,请选择两个或多个日期来建立一个范围。最初以灰色亮显的日期是至少有一个存储版本历史记录可用的日期。指定的日期将以蓝色亮显。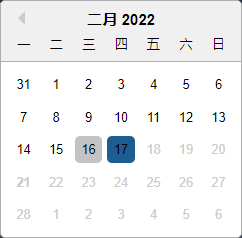
- 滚动并查找要与当前图形进行比较的版本,然后单击“比较”按钮。也可以双击相应版本。
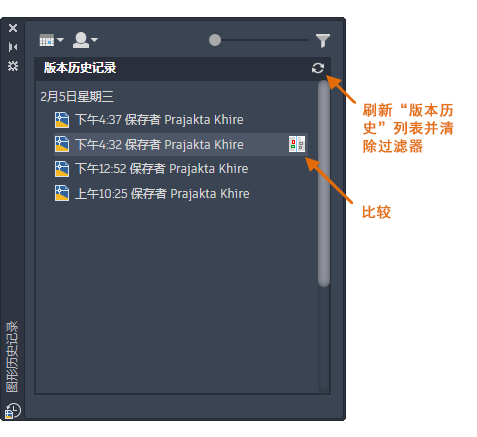
提示: 快速比较图形的当前版本与早期版本的方法是双击“版本历史”中的顶部条目。
“版本比较”工具栏将打开,并且比较结果显示在当前图形中。该工具栏提供的若干命令和选项可用于查看和控制比较结果。
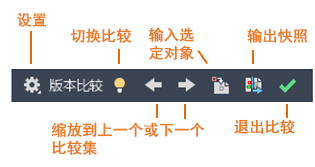
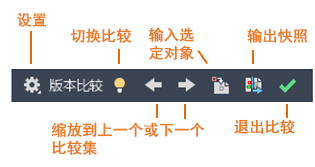
比较版本和当前图形之间的差异将按接近度分组到周围环绕修订云线的“更改集”中。差异按颜色区分。默认情况下,颜色指定如下:
- 红色 - 仅存在于早期版本中的对象。
- 绿色 - 仅存在于当前图形中的对象。
- 灰色 - 当前图形和早期版本共有的对象。
注: 如果当前图形中有一个已关闭或冻结的图层,则它不会成为比较结果的一部分。
更改比较的显示设置
- 在“版本比较”工具栏上单击“设置”。
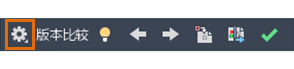
- 在“设置”面板中,单击要更改的控件。
针对频繁更改,可以固定“设置”面板,以便于访问。为了提高清晰度,下图中使用的是色盲人士友好颜色。
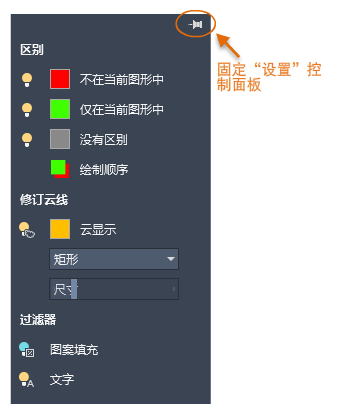
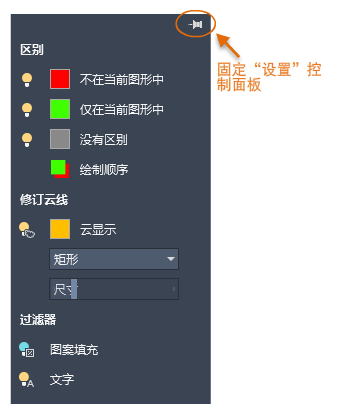
更改比较对象的可见性
- 单击“不在当前图形中”或“仅在当前图形中”选项旁边的灯泡,可切换比较或当前图形文件之间差异的可见性。

- 单击“无差异”选项旁边的灯泡,可切换两个图形文件中相同对象的可见性。
更改比较对象的绘制顺序
单击此选项可反转当前图形和比较图形中重叠对象之间的绘制顺序。默认情况下,当前图形中的对象显示在比较图形中的对象之上。
更改修订云线的可见性、颜色和形状
在比较图形上使用修订云线,可突出显示比较文件之间的差异。
- 若要切换修订云线的可见性,请单击灯泡图标。
- 若要更改修订云线的形状,请从“修订云线”下拉列表中选择“矩形”或“多边形”。
- 若要改变更改集与修订云线之间的偏移距离,请使用“大小”滑块。
- 相较于修订云线的大小,更改集的大小取决于更改对象的接近度。
注: 修订云线中弧的大小自动根据当前图形的范围确定。较大图形自动在其修订云线中使用较大弧。
从比较中排除文字或图案填充
过滤器提供了一种隐藏以下对象的比较结果的方法:
- 若要在比较结果中隐藏文字对象比较,请单击“文字”旁边“过滤器”下的灯泡图标。
- 若要在比较结果中隐藏图案填充对象,请单击“图案填充”旁边的“过滤器”下的灯泡图标。
临时关闭比较结果
- 在当前图形中操作时,单击“打开”或“关闭”按钮可临时隐藏比较结果。
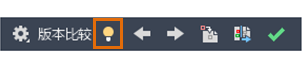
在更改集之间导航
- 单击左右箭头可缩放下一个或上一个更改集。
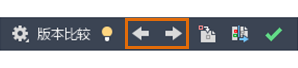
将比较图形中的对象复制到当前图形中
- 单击“输入对象”,可将比较图形中的选定对象输入到当前图形中。
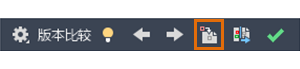
- 选择比较图形中要复制到当前图形的对象,然后按 Enter 键。 只能输入不在当前图形中的对象。
从比较图形中选择的对象将复制到当前图形中,并且图形之间不再有所不同。
输出快照图形以保存差异
- 单击“输出快照”以将两个比较图形合并到新的快照图形文件,以供以后查看。
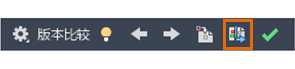
- 在“输出比较快照”对话框中,单击“继续”。
- 保存图形文件。 默认情况下,文件名为 Compare_Drawing 1 vs Drawing 2.dwg。
该操作将创建显示两个文件之间差异的新图形文件。
注: 在快照图形中,比较中的两个图形将存储为块。
结束比较
- 单击“退出比较”以结束比较,并关闭“DWG 比较”工具栏。