注: 步骤、图像和视频可能与您版本的产品略有不同。
常见问题存在于引用状态栏的相关“帮助”主题中。许多用户不确定状态栏是什么、位于何处或其用途。
它是什么
状态栏提供对某些最常用绘图辅助和工具的快速访问。这是默认状态栏。

它在哪里
状态栏显示在应用程序的右下角。
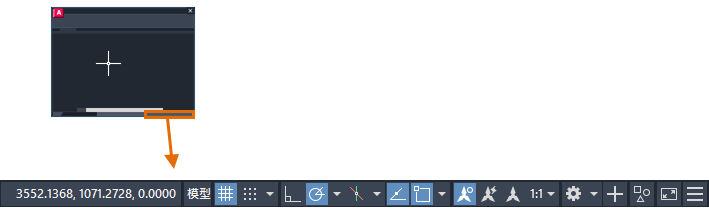
使用方法
- 如果状态栏当前不显示,请在命令行中输入 STATUSBAR,然后输入 1。
- 某些控件是切换开关,这意味着单击一次将打开或关闭该功能。打开/关闭以下工具:
- 栅格显示 查找
- “正交”模式 查找
- 对象捕捉追踪 查找
注: 蓝色背景表示某个功能处于打开状态。
- 单击箭头,或在“对象捕捉”图标上的任何位置单击鼠标右键,以显示关联菜单。

- 选中或取消选中各个对象捕捉设置。
- 单击“对象捕捉设置”以打开“绘图设置”对话框的“对象捕捉”选项卡。
- 对于具有选项设置的工具,请单击鼠标右键并选择“菜单”选项以显示该工具的“设置”对话框。例如:
- 在“栅格显示”上单击鼠标右键并选择“栅格设置”,以设置栅格和捕捉间距。

- 在“对象捕捉跟踪”上单击鼠标右键并选择“设置”选项,以设定对象捕捉跟踪设置。

- 在“栅格显示”上单击鼠标右键并选择“栅格设置”,以设置栅格和捕捉间距。
- 将光标悬停在某个工具上,然后按 F1 键以打开该工具的“帮助”主题。例如:
- 将光标悬停在“正交”模式上,然后按 F1 键。 查找
- 将光标悬停在“切换工作空间”上,然后按 F1 键。 查找
对它进行自定义
选择在状态栏上要显示和隐藏的工具。
- 单击位于状态栏最右端的“自定义”。

- 选择要显示或隐藏的工具。例如:
- 选中“线宽”以显示它。 查找
- 取消选中“动态输入”以隐藏它。 查找
注: 复选标记指示某个控件当前显示在状态栏中。
状态栏中的坐标显示
也可以在状态栏中显示光标坐标。默认情况下,坐标显示处于关闭状态。

- 单击“自定义”。

- 选中“坐标”。
- 在“坐标”工具上单击鼠标右键以显示选项的菜单。
注: 按 F1 键可查看选项的说明。
功能键
如果想要使用键盘,某些功能键执行的切换操作与状态栏上的控件相同。
| 主键 | 状态栏图标 | 功能 | 说明 |
|---|---|---|---|
| F3 | 
| 对象捕捉 | 打开和关闭对象捕捉。 |
| F4 | 
| 三维对象捕捉 | 打开和关闭其他三维对象捕捉。 |
| F7 | 
| 栅格显示 | 打开和关闭栅格显示。 |
| F8 | 
| 正交 | 锁定光标按水平或垂直方向移动。 |
| F9 | 
| 栅格捕捉 | 限制光标按指定的栅格间距移动。 |
| F10 | 
| 极轴追踪 | 引导光标按指定的角度移动。 |
| F11 | 
| 对象捕捉追踪 | 从对象捕捉位置水平和垂直追踪光标。 |