AutoCAD 提供了许多工具,用于快速、准确地测量距离、面积、长度、角度和其他几何计算。在创建图形并将其转换为真实对象或结构时,获得测量值是一个基本方面。
假定在修改您所在国家/地区准则后,贵公司已确定房间的当前配置不符合建筑标准。在本文中,我们将计算房间面积,并以此为基础确定会议室中所允许的最多人数。
快速入门
以下步骤的目的是使用公制单位创建简单的房间布局。
- 通过公制模板开始创建新图形。对于本练习,我们将使用“acadiso.dwt”。
有关模板的详细信息,请参见您尝试过吗:使用模板。
- 通过依次单击“应用程序”按钮

 “图形实用工具”
“图形实用工具” “单位”,定义图形单位。 查找
“单位”,定义图形单位。 查找
- 在“图形单位”对话框中,指定以下单位,然后单击“确定”。
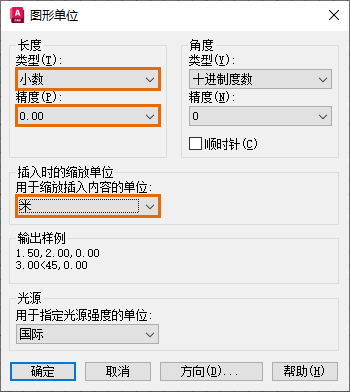
当前图形中的测量值以十进制格式显示,一个图形单位表示一米。
- 创建几个几何图形,如图所示。可以绘制多段线,也可以使用 RECTANG 命令创建矩形。

- 保存图形。
计算和显示面积
以下步骤说明了如何计算房间面积,以便我们可以确定房间中所允许的最多人数。
查找对象的面积信息的方法有多种,也可以使用指定点。可以使用“特性”选项板,也可以使用诸如 AREA、MEASUREGEOM 或 LIST 之类的命令。
- 如果未显示特性选项板,请选择任意对象。例如,RM 1 的周界,如图所示。
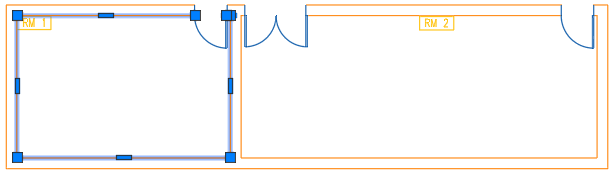
- 右键单击并选择“属性”。

将显示选定对象的特性,包括面积。
注: 与各条直线不同,多段线被视为闭合对象,并始终会计算面积。 - 使用一系列点计算 RM 2 的面积。在功能区上,依次单击“常用”选项卡
 “实用工具”面板
“实用工具”面板  “测量”下拉列表
“测量”下拉列表  “面积”。 查找
“面积”。 查找
或在命令提示下,键入“aa”(即 AREA)。
- 按顺序指定绘制 RM 2 周界轮廓的点。并不需要重复第一个和最后一个点。

绿色亮显的闭合周界定义要计算的面积。
- 按 Enter 键。确保选中“面积”选项。
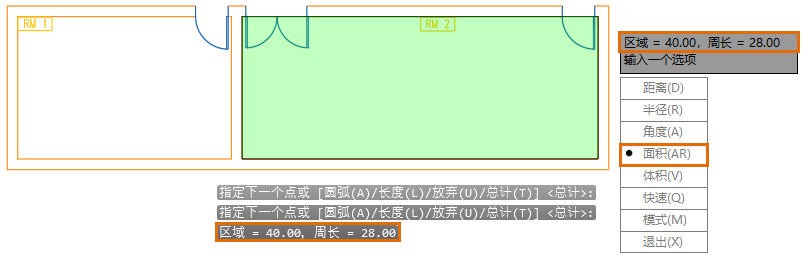
计算的面积将显示在命令窗口和动态工具提示中。如果结果不可见,请按 F2 键打开命令窗口。
- 在功能区上,依次单击“常用”选项卡
 “实用工具”面板
“实用工具”面板  “测量”下拉列表
“测量”下拉列表  “快速”。
“快速”。

当在对象之上和对象之间移动鼠标光标时,即可查看计算值。
- 将光标悬停在 RM2 周界内的空间中。
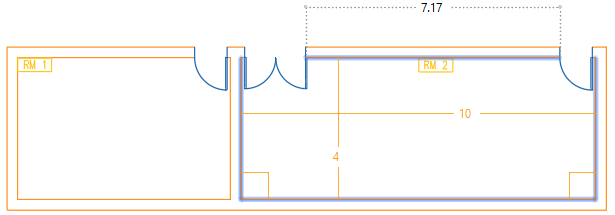
- 当周界的边亮显时单击一下。
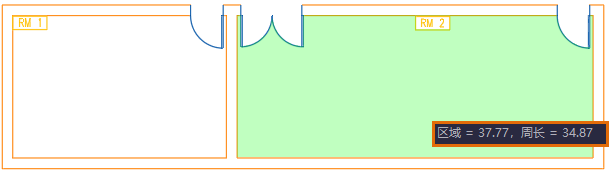 注: “快速”选项设计用于动态显示闭合对象的计算面积。请注意,定义的区域(以绿色亮显)并不包括开放空间。按住 Shift 键并单击,即可指定要计算的多个闭合区域。
注: “快速”选项设计用于动态显示闭合对象的计算面积。请注意,定义的区域(以绿色亮显)并不包括开放空间。按住 Shift 键并单击,即可指定要计算的多个闭合区域。
为计算面积添加标签
我们会插入几个显示会议室面积的标签。虽然 AREA 或 MEASUREGEOM 命令或者“特性”选项板会显示房间面积,但这些命令并不会在图形中创建标签。我们将使用多重引线对象 (MLEADER) 和字段来显示区域。有关使用 MLEADER 的信息和提示,请参见您尝试过吗:标签和标注的多重引线。
- 单击“注释”选项卡,然后找到“引线”面板。单击“多重引线”工具。
- 单击周界内的任意位置以指定箭头位置,然后单击引线基线的位置。
- 键入文字内容(例如,“Area=”)。
- 将光标放置在要显示字段文字的位置。单击鼠标右键,然后选择“插入字段”。
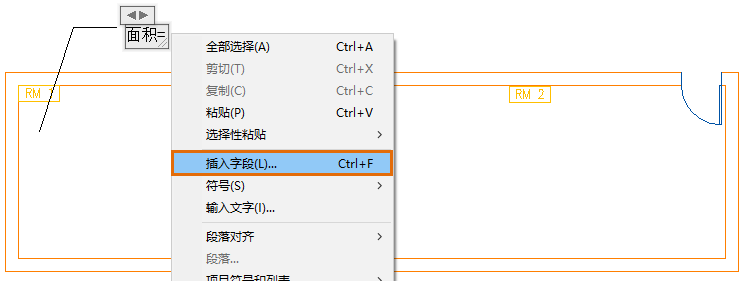 提示: 如果“插入字段”选项在快捷菜单中不可见,请按 Ctrl+F。
提示: 如果“插入字段”选项在快捷菜单中不可见,请按 Ctrl+F。 - 在“字段”对话框中,按指示依序指定选项。

“字段”对话框将暂时关闭。
- 在图形窗口中,选择定义 RM 1 周界的多段线。将重新显示“字段”对话框。
- 将显示选定对象的可用特性。在“特性”下,选择“面积”。
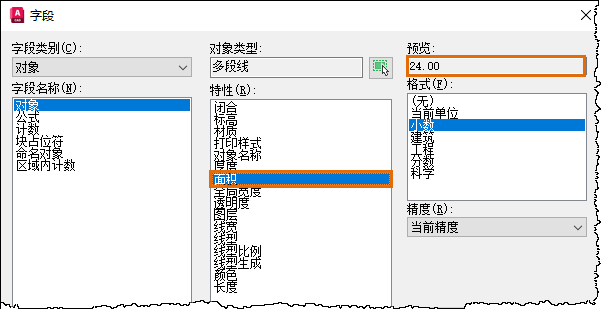
还将显示选定特性的计算值预览。
- 单击“确定”。
选定房间的面积将显示在多重引线对象的文字中。
- 在“文字编辑器”功能区上下文选项卡
 “关闭”面板上,单击“关闭文字编辑器”。或者,在“在位文字编辑器”之外的图形中单击一下。
“关闭”面板上,单击“关闭文字编辑器”。或者,在“在位文字编辑器”之外的图形中单击一下。
- 重复上述步骤,以为 RM 2 的区域创建标签。
RM 2 的周界将用一条未闭合的多段线绘制轮廓。当系统提示在“字段”对话框中选择对象时,单击构成房间底部和侧面的多段线。顶线不是房间的闭合多段线。最佳做法是在“字段”对话框中检查计算值的预览。
 提示: 字段中的数据不会自动更新。FIELDEVAL 系统变量控制何时重新计算字段。如果设置为默认值,则保存操作或 REGEN 将会更新字段。或者,双击多重引线对象的文字(即插入字段的位置)。单击鼠标右键,然后选择“更新字段”。
提示: 字段中的数据不会自动更新。FIELDEVAL 系统变量控制何时重新计算字段。如果设置为默认值,则保存操作或 REGEN 将会更新字段。或者,双击多重引线对象的文字(即插入字段的位置)。单击鼠标右键,然后选择“更新字段”。
| 会议室 | 面积 (m2) | 最多人数 |
|---|---|---|
| RM 1 | 24.00 | 6 |
| RM 2 | 40.00 | 10 |
排列和隔开对象
我们会在会议室中添加一些家具并摆放椅子,使它们之间至少相隔一米。
- 依次单击“视图”选项卡
 “选项板”面板
“选项板”面板  “设计中心”。 查找
“设计中心”。 查找
- 在“设计中心”树状图中,导航到要将其添加到图形中的内容。对于此示例,“CHAIR7”位于“%ProgramFiles%\Autodesk\AutoCAD <版本>\Sample\Database Connectivity\Floor Plan Sample.dwg\Blocks”文件夹中。
- 分别在 RM 1 中插入 6 把椅子,在 RM 2 中插入 10 把椅子。

- 检查各椅子之间的距离。依次单击“常用”选项卡
 “实用工具”面板
“实用工具”面板  “测量”下拉列表
“测量”下拉列表  “快速”。
“快速”。
“快速”选项在显示图形中的实时距离时特别有用。也可以使用 DIST 命令查找指定点之间的距离。
- 当移动光标时,对象之间的距离将会动态显示。
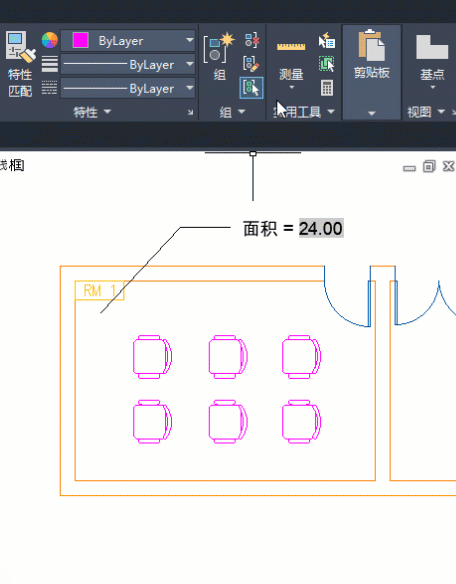
- 重新排列并正确隔开对象。
概要
在图形中进行准确测量可以节省时间和成本,并验证设计的可行性。