创建表格后,可以修改其行和列的大小、更改其外观、合并和取消合并单元以及创建表格打断。
用户可以单击该表格上的任意网格线以选中该表格,然后使用“特性”选项板或夹点来修改该表格。

更改表格的高度或宽度时,只有与所选夹点相邻的行或列将会更改。表格的高度或宽度保持不变。要根据正在编辑的行或列的大小按比例更改表格的大小,请在使用列夹点时按 Ctrl 键。
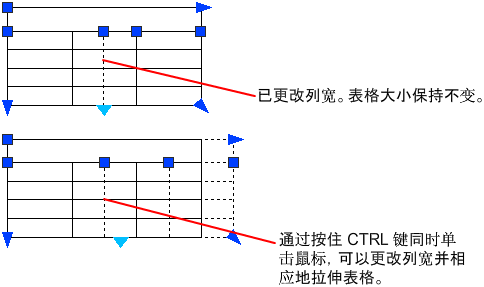
修改表格单元
在单元内单击以选中它。单元边框的中央将显示夹点。在另一个单元内单击可以将选中的内容移到该单元。拖动单元上的夹点可以使单元及其列或行更宽或更小。

选择一个单元后,双击以编辑该单元文字。也可以在单元亮显时开始输入文字来替换其当前内容。
要选择多个单元,请单击并在多个单元上拖动。也可以按住 Shift 键并在另一个单元内单击,同时选中这两个单元以及它们之间的所有单元。如果在功能区处于活动状态时在表格单元内单击,则将显示“表格”功能区上下文选项卡。如果功能区未处于活动状态,则将显示“表格”工具栏。使用此工具栏,可以执行以下操作:
- 插入和删除行和列
- 合并和取消合并单元
- 匹配单元样式
- 改变单元边框的外观
- 编辑数据格式和对齐
- 锁定和解锁编辑单元
- 插入块、字段和公式
- 创建和编辑单元样式
- 将表格链接至外部数据
选择单元后,也可以单击鼠标右键,然后使用快捷菜单上的选项来插入或删除列和行、合并相邻单元或进行其他更改。选择单元后,可以使用 Ctrl+Y 组合键重复上一个操作。
使用 Ctrl+Y 组合键重复上一操作将仅重复通过快捷菜单、“表格”功能区上下文选项卡或“表格”工具栏执行的操作。
自定义列字母和行号的显示
默认情况下,选定表格单元进行编辑时,在位文字编辑器将显示列字母和行号。使用 TABLEINDICATOR 系统变量可以打开和关闭此显示。
要设定新的背景色,请选择表格,单击右键,然后单击快捷菜单上的“表指示器颜色”。文字的颜色、大小、样式以及线颜色都可由当前表格样式中列标题的设置进行控制。
将表格打断成多个部分
您可以将具有大量行数的表格水平打断为主表格部分和次要表格部分。选择该表格,然后使用“特性”选项板的“表格打断”部分来启用表格打断。生成的次要表格可以位于主表格的右侧、左侧或下方。也可以指定表格部分的最大高度和间距。通过将“手动定位”设置为“是”,可以使用次要表格的夹点将其拖动到其他位置。也可使用其他多个特性。