启动构件编辑器时,将显示“快速入门 - 目录屏幕”对话框。该任务特定的对话框可充当一个开关,能使您快速访问不同的工作环境。“快速入门 - 目录屏幕”对话框包含一个零件目录浏览器和一个图标栏。从“选项”对话框中的“MEP 目录”选项卡上指定的已加载零件目录列表中选择一个目录。若要了解有关零件目录以及如何在目录中存储零件的详细信息,请参见“零件目录的基本内容”。
注意: 选择目录时,分析要创建或修改的零件的类型很重要。多视图零件属于单个目录;但是,对于每个连接,它们可以有不同的域。
选择要创建或修改的零件时,“快速入门 - 目录屏幕”对话框会检测零件域,并通过激活的图标引导您,以确保您使用正确的构建环境。所激活的图标取决于在零件目录浏览器中选定的域和零件,无论是参数化环境还是基于块的环境都是如此。例如,如果选择了一个多视图零件零件目录,则“新建块零件”和“新建参数化零件”这两个图标都可用。但是,如果选择了一个构件零件目录(例如风管或电缆桥架),则仅“新建参数化零件”图标可用。
基于块的零件是通过基于块的构建环境进行创建和修改的,而参数化零件则是通过参数化构建环境进行创建和修改的。有关构件编辑器中构建环境的详细信息,请参见“创建零件的方法”。
启动构件编辑器并打开构建环境
- 单击“管理”选项卡
 “MEP 内容”面板
“MEP 内容”面板  “内容生成器” 查找。
“内容生成器” 查找。 将会显示“快速入门 - 目录屏幕”对话框。
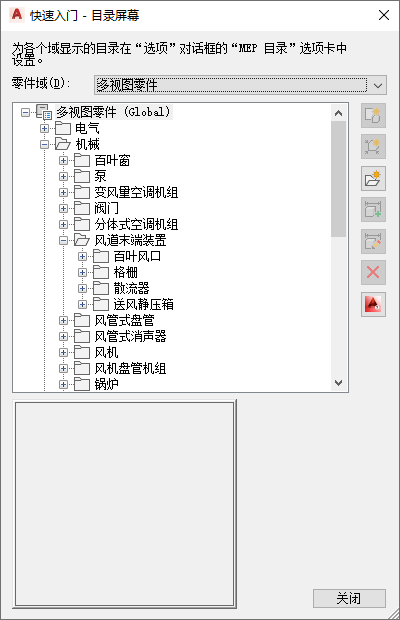
- 选择一个零件目录。 提示: 创建新零件时,请确保选择正确的目录。每个目录域会创建特定的数据,会将该数据添加到各自目录中的零件。目录路径是由“选项”对话框的目录选项卡中使用的设置确定的。注意: 为了加快升级到更高版本的 AutoCAD MEP 2023 toolset 的过程,请将所有自定义零件添加到自定义目录。不要将自定义零件添加到随软件提供的目录中。这样,升级时,可以轻松地将所有自定义目录作为一个整体移动到更高版本的目录文件夹中(随软件提供的更高版本的目录所在的位置)。如果为一个域指定了多个目录,则可以在布局过程中使用两种类型的目录,如“指定零件目录和基于样式的内容的位置”中所述。
- 在“快速入门 - 目录屏幕”对话框中,执行下列任一操作:
如果希望... 则选择一个章节并... 创建一个新的基于块的多视图零件 单击  。输入多视图零件的名称和说明,然后单击“确定”。将打开基于块的构建环境以创建零件。
。输入多视图零件的名称和说明,然后单击“确定”。将打开基于块的构建环境以创建零件。 创建一个新的参数化多视图零件 单击  。输入多视图零件的名称和说明,然后单击“确定”。将打开参数化构建环境以创建零件。
。输入多视图零件的名称和说明,然后单击“确定”。将打开参数化构建环境以创建零件。 为多视图零件添加新章节 单击  ,然后输入一个名称。可以将章节添加到目录或另一章节。
,然后输入一个名称。可以将章节添加到目录或另一章节。 将新零件尺寸添加到现有多视图零件 选择多视图零件,然后单击  。将会打开相应的构建环境以修改零件。
。将会打开相应的构建环境以修改零件。 修改现有零件尺寸 选择多视图零件,然后单击  。将会打开相应的构建环境以修改零件。
。将会打开相应的构建环境以修改零件。 删除多视图零件 选择多视图零件,然后单击  。将会从目录中删除该零件并将其从树中删除。 注: 选择多视图零件之后,如果模型几何图形不可用,则会访问旧内容。旧内容只能进行修改。建议使用目录编辑器修改旧内容。
。将会从目录中删除该零件并将其从树中删除。 注: 选择多视图零件之后,如果模型几何图形不可用,则会访问旧内容。旧内容只能进行修改。建议使用目录编辑器修改旧内容。