在配置显示配置时,可以指定剖切面和显示范围。在平面图中,AutoCAD MEP 2023 toolset 使用当前显示配置的剖切面设置。它还使用对象的标高来确定用于显示该对象的显示构件(下、低、高和上)。
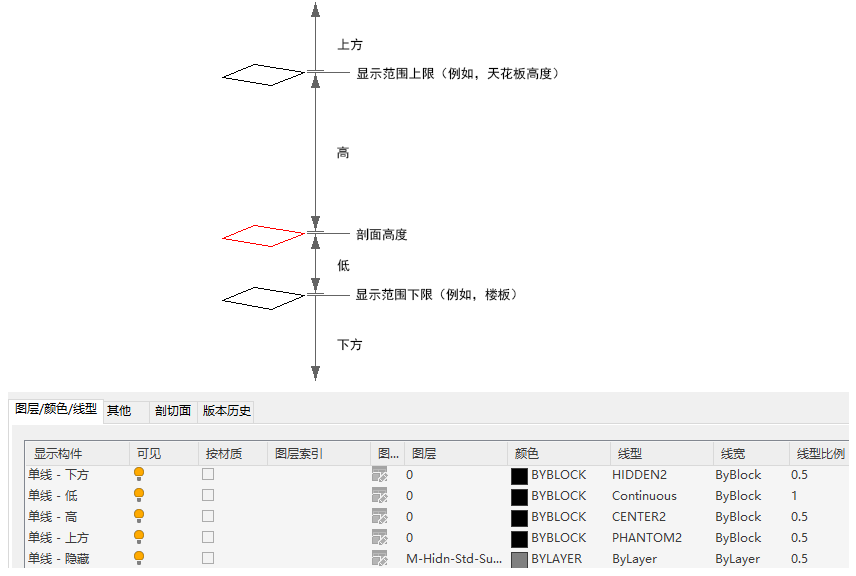
提示: 对于具有坡度的管道对象,对象的起点决定了其标高。
切记: AutoCAD MEP 2023 toolset 对象中显示配置的全局剖切面和显示范围设置的使用方式不同于 AutoCAD Architecture 2023 toolset 对象。
设置剖切面和显示范围
- 选择“选项”对话框中的“启用按标高显示”。
- 使用下列方法之一指定剖切面设置:
如果希望... 则... 定义当前显示配置的剖切面高度 单击状态栏上的“剖切面”值。 定义任意显示配置的剖切面高度 请依次单击

 .
.  选择显示配置,在“俯视”(平面)视图或单线(仅限于风管域)中使用“平面”显示模式。在右侧窗格中单击“剖切面”选项卡。
选择显示配置,在“俯视”(平面)视图或单线(仅限于风管域)中使用“平面”显示模式。在右侧窗格中单击“剖切面”选项卡。 - 对于剖切高度,输入剖切面的值。
剖切面是为产生平面模式而剖切对象时所处的高度。
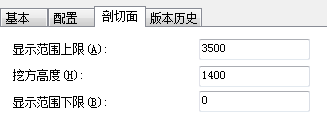
显示管理器中“剖切面”选项卡的示例
为“超出范围”和“范围以内”输入的值与剖切高度无关。这些值是从 WCS 原点开始计算的绝对高度值。因此,为“显示范围上限”输入的值必须大于为“剖切高度”输入的值。无效值将产生错误的结果。
注: 只有使用项目导航器选择项目并且当前图形是多层时,“剖切面”选项卡上的“计算”按钮才可用。该按钮将打开“剖切面”对话框,该对话框可用于在特定级别设置对象的剖切面高度。 - 对于“显示范围上限”,输入楼层平面的上限值。
高于此范围的对象将使用“上”显示构件进行显示。例如,在单线显示模式中,此构件是“单线 - 上”构件。在平面显示模式中,这些构件是“轮廓 - 上”、“隔热层 - 上”和“上升/下降 - 上”构件。
等于或低于此范围但是高于剖切高度的对象将使用“高”显示构件进行显示。
- 对于“显示范围下限”,输入楼层平面的下限值。等于或低于剖切面但是高于此高度的对象将使用“低”显示构件进行显示。等于或低于此高度的对象将使用“低”显示构件进行显示。