图例是使用定位连接到线的。
在等轴测模式下添加图例
- 在图例工作空间中,通过执行下列操作之一启动添加命令:
- 打开图例工具选项板,然后选择一种图例工具。
如有必要,请使用滚动条显示此工具。因为工具包含它们创建的对象的预配置特性,您可能不需要或无法指定在此过程中参照的某些图例特性。
- 选择图例线,然后 依次单击


 。
。
- 依次单击


 。
。
- 输入 symboladd。
注: 在“特性”选项板上, 指示仅当添加图例而非修改它们时才能使用特性。
指示仅当添加图例而非修改它们时才能使用特性。
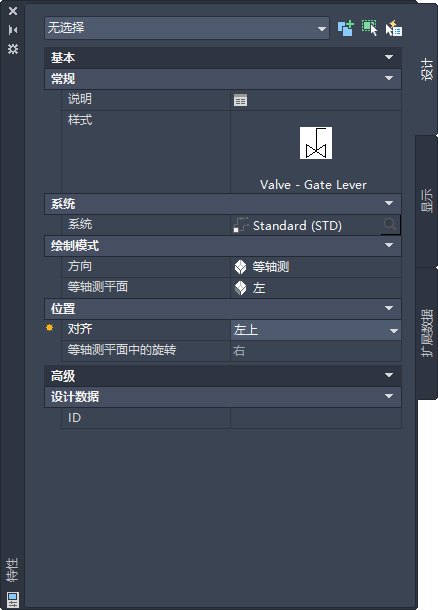
- 打开图例工具选项板,然后选择一种图例工具。
- 如有必要,请在“特性”选项板上,通过选择一种图例样式来指定或修改要添加的符号:
如果希望选择一种图例样式… 则... 在当前图形中 在“特性”选项板  “基本”
“基本” “常规”
“常规” “样式”
“样式” 下单击图像。在所显示的“样式浏览器”选项板中,将“图形源”设置为“内容库图形”,并将“图形文件”设置为“当前图形”。
下单击图像。在所显示的“样式浏览器”选项板中,将“图形源”设置为“内容库图形”,并将“图形文件”设置为“当前图形”。
指定为图例的默认内容位置的目录中的某个图形中 在“特性”选项板  “基本”
“基本” “常规”
“常规” “样式”
“样式” 下单击图像。在所显示的“样式浏览器”选项板中,将“图形文件”设置为“当前图形”。
注: 并非随软件提供的所有图例都具有等轴测视图。所包含的符号既有正交视图又有等轴测视图的图形会相应地进行命名。
下单击图像。在所显示的“样式浏览器”选项板中,将“图形文件”设置为“当前图形”。
注: 并非随软件提供的所有图例都具有等轴测视图。所包含的符号既有正交视图又有等轴测视图的图形会相应地进行命名。在所选工具的特性中参照的样式图形中 在“特性”选项板  “基本”
“基本” “常规”
“常规” “样式”
“样式” 下单击图像。在所显示的“样式浏览器”选项板中,将“图形源”设置为“当前打开的图形”,并将“图形文件”设置为“所有图形”。
下单击图像。在所显示的“样式浏览器”选项板中,将“图形源”设置为“当前打开的图形”,并将“图形文件”设置为“所有图形”。
- 单击
 ,为图例输入一个说明作为“说明”,然后单击“确定”。
,为图例输入一个说明作为“说明”,然后单击“确定”。
- 选择该图例所属的系统作为“系统”。
- 选择“等轴测”作为“方向”,并选择要将符号放置到其上的等轴测平面作为“等轴测平面”。
注: 如果所选样式没有任何已定义的等轴测视图,则“方向”为只读,并且设置为“正交”。如果发生这种情况,请选择一种不同的样式。
- 选择该符号上要用作插入点的点作为“对齐”。
可以选择表示该符号的视图块的插入点,或者选择设备上的其他 9 个点中的一个,如“左上”或“正中”。
- 展开“高级”,然后输入用于识别此符号的 ID 作为“ID”。
可以将该 ID 作为标签添加到图中。添加标签时选择的标签样式将确定该 ID 的字体和字号。
- 在图形中,单击以指定插入点,该点通常是图例线上的一个点。
如果在图例线上指定点,则该符号会附着到该线上并与该线对齐。然后,其行为就像一个线上符号一样。
提示: 使用对象捕捉(如“最近点”或“中点”)可帮助放置图例。 - 通过执行下列操作之一将符号旋转到位:
- 在图形中,使用指南针来旋转符号。
- 在命令行上,输入旋转角度,然后按 Enter 键。
- 输入 is(等轴测旋转),在等轴测平面内输入符号的方向(右、上、左或下),然后按 Enter 键。
您还可以按 Enter 键以接受默认旋转。
注: 仅会将该旋转应用到线端点符号。线上符号的旋转是由它所插入到的线确定的。 - 重复前面的 2 个步骤以插入其他具有相同特性的符号。
- 若要在绘制时修改等轴测平面,请在“特性”选项板上,选择一个不同的等轴测平面作为“等轴测平面”,然后继续添加符号。
UCS 图标和十字光标会调整到选定的等轴测平面。
- 如有必要,请在“特性”选项板上修改图例特性,然后添加其他符号。
- 按 Enter 键结束添加命令。
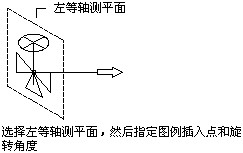
将图例添加到左等轴测平面
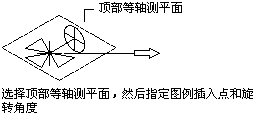
将图例添加到顶部等轴测平面
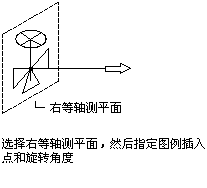
将图例添加到右等轴测平面