零件样板是完全配置的和完全标注的参数化零件,它具有一个基本模型但没有任何零件尺寸。AutoCAD MEP 2023 toolset 中的英制目录和公制目录包含几个常用多视图零件(例如,风道末端装置和泵)和管件的零件样板。使用参数化零件向导,可以使用基于某个零件样板的自定义尺寸快速创建一个新的参数化零件。
如果仅需要一个基本模型来表示零件,则建议使用零件向导创建参数化零件。对于在设计建筑系统时实时创建具有一个或多个尺寸的零件,该向导特别有用。
如果自定义零件需要一个比零件样板提供的模型更加复杂的模型,或者如果它必须是基于块的而不是参数化的,则请改用构件编辑器创建零件。还可以使用目录编辑器复制零件,并为副本添加自定义零件尺寸。
使用参数化零件向导创建参数化零件
- 请依次单击 “常用”选项卡
 “构建”面板
“构建”面板  “工具”下拉菜单
“工具”下拉菜单  “参数化零件向导”。.
“参数化零件向导”。. 
-
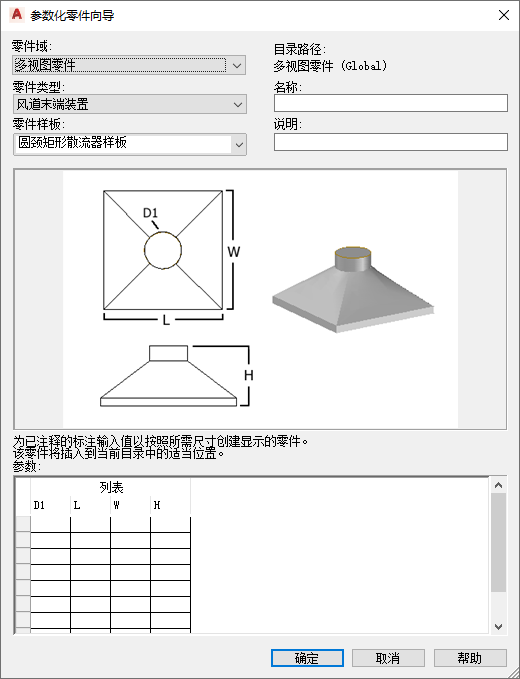
参数化零件向导
- 选择包含您要使用的零件样板的目录的域作为“零件域”。
可在“选项”对话框中为域指定目录。有关详细信息,请参见“指定默认零件目录和基于样式的内容的位置”。
- 选择其造型与要创建的零件的造型相似的样板的零件类型作为“零件类型”。
- 选择其造型与要创建的零件的造型相似的零件样板的名称作为“零件样板”。 注: 会过滤“零件域”、“零件类型”、“零件样板”的选项列表以仅包含存在已定义的零件样板的那些选项。
- 输入新零件的名称作为“名称”。
零件名称用于命名定义零件的 XML 文件。在构件编辑器或目录编辑器中打开零件时,也会显示它。
- 输入新零件的说明作为“说明”。
用户可按添加对话框和修改对话框中的说明来选择零件。说明也用于创建零件尺寸的名称。
- 在“参数”下,输入在零件图像中显示的尺寸参数值。
这些值用于创建零件尺寸的列表。若要在单元中输入值,请双击该单元,然后输入值。若要访问“复制”、“粘贴”、“清除”命令,请在该单元上单击鼠标右键。
注: 在零件向导中,根据在软件中存储尺寸参数值的方式,输入尺寸参数值:- 在值的表中,表中所有的尺寸参数(列)必须具有相同数量的值,且跨多个列的一行定义一个单一零件尺寸。
- 在值的列表中,可在所有可能的组合中使用列表中的值,从而定义多个零件尺寸。
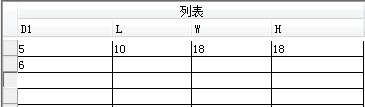
显示自定义圆颈散流器的值的参数示例
使用软件提供的提示引导您输入数据。有关尺寸参数的不同数据仓库类型的详细信息,请参见“了解零件尺寸”。
- 单击“确定”以按指定的零件尺寸创建零件。
软件将零件添加到当前目录,更具体地说,是添加到与所选零件类型相对应的章节。如果需要,将显示“添加多视图零件”对话框以将新零件添加到图形。
如果需要,也可以修改零件的数据,并使用目录编辑器或构件编辑器添加自定义数据。例如,可以修改用于创建零件尺寸的名称的公式。
注: 根据目录中可用的零件和零件尺寸,您也可能需要创建其他零件和尺寸以与新的自定义零件一起使用。