设置关于绘制草图的首选项。
访问
“文件” “选项”
“选项” “草图”选项卡
“草图”选项卡
二维草图配置
约束设置
“设置”
控制用于草图约束和尺寸标注的显示、创建、推断、放宽拖动和过约束的设置。您可以选择在“放宽模式”设置中执行放宽拖动时要删除的约束;您可以选择不自动创建约束,方法是禁用“约束推断”选项。
样条曲线拟合方式
设定点之间的样条曲线过渡。确定样条曲线求解的初始类型。
- 标准
-
设定该拟合方式可创建点之间平滑连续(最小 G3)的样条曲线。适用于 A 类曲面。
- AutoCAD
-
设定该拟合方式以使用 AutoCAD 拟合方式(最小 G2)来创建样条曲线。不适用于 A 类曲面。
- 最小能量
-
设定该拟合方式可创建平滑连续(最小 G3)且曲率分布良好的样条曲线。适用于 A 类曲面。选取最长的进行计算,并创建最大的文件。
注: 如果调整现有样条曲线的样条曲线张力,则无论使用何种拟合方式创建了样条曲线,均将转变为“最小能量”拟合方式。 - 最小能量 - 默认张力
-
设定该滑动条可预先确定二维样条曲线的张弛度。如果使用“标准”或“AutoCAD”拟合方式创建的二维样条曲线转换为“最小能量”样条曲线,则使用滑块设置。
注: 在二维或三维草图中,关联菜单选项“样条曲线张力”将显示一个包含滑动条的对话框。使用该对话框可调整独立于“应用程序选项”设置的样条曲线张力。对于二维样条曲线,请单击“样条曲线张力”对话框中的“默认设置”以将当前的张力设置写入“应用程序选项”中。
显示
设置绘制草图时显示的坐标系和网格的元素。选中复选框以显示元素。清除复选框则隐藏元素。
 “选项”面板
“选项”面板  “文档设置”
“文档设置”  “草图”选项卡。
“草图”选项卡。
- 网格线
-
设定草图中网格线的显示
- 辅网格线
-
设定草图中次要或辅网格线的显示。
- 轴
-
设定草图平面轴的显示。
- 坐标系指示器
-
设定草图平面坐标系的显示。
平视显示仪
启用平视显示仪(HUD)
平视显示仪将激活动态输入,以便在创建草图几何图形时能直接在值输入框中输入数字值和角度值。单击“设置”按钮以打开“平视显示仪设置”对话框并更改其中的设置。
“平视显示仪设置”对话框
- 启用指针输入
-
激活该选项后,草图元素的起点将以笛卡尔坐标(X 和 Y 值)的形式显示在光标旁边的值输入框中。禁用指针输入将关闭草图元素起点的坐标显示。
- 指针输入选项
-
用于使草图元素的起点在笛卡尔坐标和极坐标之间切换。
- 笛卡尔坐标
-
选中该选项后,草图元素的起点将以相对于草图原点(X = 0、Y = 0)的 X 值和 Y 值显示。这是默认设置。
- 极坐标
-
选中该选项后,草图元素的起点将以相对于草图原点(X = 0、Y = 0)的长度值 (L) 和角度值 (A) 值显示。
- 启用尺寸输入(如果适用)
-
激活该选项后,可以使用常规的笛卡尔坐标和极坐标输入值,具体取决于所绘制草图元素的类型。当使用 TAB 键在值输入字段之间切换时,会在草图几何图形上自动放置尺寸。
禁用该设置后,只能使用增量 X 和增量 Y 笛卡尔坐标输入值,而不能使用极坐标。即使使用 TAB 键在值输入字段之间切换,也不会在草图几何图形上放置尺寸。
尺寸输入选项
- 笛卡尔坐标
-
选中该选项后,将同时输入 X 和 Y 的正负笛卡尔坐标。输入的值基于上一个拾取点计算。
- 极坐标
-
选中该选项后,可以使用常规的笛卡尔坐标和极坐标输入值,具体取决于所绘制草图元素的类型。输入的值基于上一个拾取点计算。这是默认设置。
捕捉到网格
设置草图任务中的捕捉状态。选中复选框以打开捕捉。清除复选框以关闭捕捉。
在创建曲线过程中自动投影边
启用选择功能,并通过“擦洗”线将现有几何图元投影到当前的草图平面上。此直线作为参考几何图元投影。选中复选框以使用自动投影。清除复选框则抑制自动投影。
自动投影边以创建和编辑草图
创建或编辑草图时,将所选面的边自动投影到草图平面上作为参考几何图元。选中复选框可自动为新的和编辑过的草图创建参考几何图元。清除复选框则抑制创建参考几何图元。

将对象投影为构造几何图元
选择该选项后,每次投影几何图元时,该几何图元将投影为构造几何图元。默认情况下,此选项处于取消选中状态。
新建以及编辑草图后,查看草图平面
选择此选项后,指定重新定位图形窗口,以使草图平面与新建草图的视图平行。清除此复选框则在选定的草图平面上创建一个草图,而不考虑视图的方向。
- 创建或编辑零件草图时。
- 创建或编辑零件中的零部件时。
- 在位编辑部件中的零件时。
在创建或编辑部件草图时,“在部件环境中”可控制“观察方向”行为。
新建草图后,自动投影零件原点
指定新建的草图上投影的零件原点的配置。默认情况下,选中该复选框。清除此复选框则手动地投影原点。Inventor 部件草图中没有此选项。
点对齐
选定后,类推新创建几何图元的端点和现有几何图元的端点之间的对齐。将显示临时的点线以指定类推的对齐。
如果未选中,则相对于特定点的类推对齐在草图命令中可通过将光标置于点上临时调用。
在插入图像的过程中,默认情况下,启用“链接”选项
在“插入图像”对话框中将默认设置设为启用或禁用“链接”复选框。“链接”选项允许将对图像进行的更改更新到 Inventor 中。
根据初始尺寸自动缩放草图几何图元
控制草图特征的自动缩放。
在添加第一个尺寸时,自动缩放可维持草图的原始尺寸。如果您不希望草图原点与几何图元之间的距离自动缩放,请取消选中该选项。
三维草图
新建三维直线时自动创建过渡
绘制三维直线时,自动放置相切的拐角过渡。默认设置为关。选中此复选框以自动放置拐角折弯。清除此复选框以抑制自动创建拐角折弯。
草图显示
“透过着色模型显示的草图的不透明度”设置用于控制草图几何图元透过着色模型几何图元的可见度。默认设置为 0%,可将草图几何图元设置为被着色模型几何图元完全遮挡。更改该值可使草图几何图元透过着色几何图元。
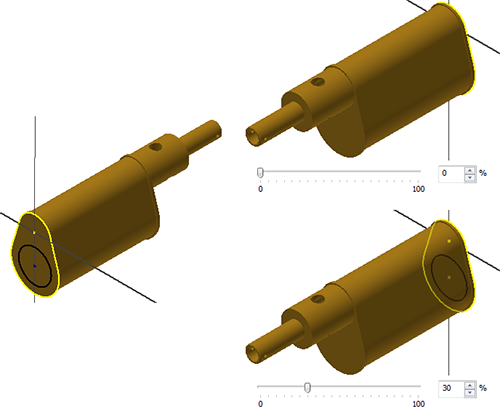
导入
- 导入
- 从 .xml 文件中导入应用程序选项设置。单击“导入”以显示“打开”对话框。浏览到所需的文件,然后单击“打开”。
- 使用 AutoCAD 相关设置
- 提供与 AutoCAD 设置类似的体验。
- 使用 Inventor 设置
- 已安装默认的应用程序选项设置。
导出
- 导出
- 将当前应用程序选项设置保存为 .xml 文件。单击“导出”以显示“保存副本为”对话框。选择文件位置,并输入文件名称,然后单击“保存”。
请注意,导入和导出操作的默认安装位置都是:Users\[登录名]\AppData\Local\Autodesk\Inventor [版本]\Preferences。