Inventor 提供了可选的平视显示仪 (HUD),有助于您在使用多个二维草图几何图元工具时将注意力集中到草图区域。
利用 HUD,您可以在光标附近的浮动输入框中随光标的移动输入值;输入的值会随着光标的移动而动态更新。 

启用动态输入
- 单击“工具”选项卡 〉“选项”面板 〉“应用程序选项”。
- 在“应用程序选项”对话框的“草图”选项卡中,选中“启用平视显示仪(HUD)”。
- (可选)单击“设置”来自定义 HUD 选项:
- 启用指针输入。选中该选项后,草图元素的起点将在光标附近的浮动输入框中显示为笛卡尔坐标或极坐标(取决于您的选择)。 后续点将默认显示为相对的极坐标(长度和角度)。
 禁用指针输入后,草图元素起点的坐标将不再显示,但后续点仍显示在值输入字段中。
禁用指针输入后,草图元素起点的坐标将不再显示,但后续点仍显示在值输入字段中。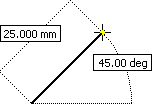
- 启用尺寸输入(如果适用)。选中该选项后,当命令提示输入第二个点时,浮动输入字段将显示笛卡尔坐标或极坐标(取决于您的选择)。尺寸值会随着光标的移动而更改。
- 启用指针输入。选中该选项后,草图元素的起点将在光标附近的浮动输入框中显示为笛卡尔坐标或极坐标(取决于您的选择)。
- 单击“确定”以启用平视显示仪。
使用动态输入绘制二维几何图元
- 在激活的二维草图中,单击“草图”选项卡
 “创建”面板,然后单击下列工具之一:
“创建”面板,然后单击下列工具之一: - 直线

- 圆心圆

- 三点圆弧

- 相切圆弧

- 圆心圆弧

- 两点矩形

- 三点矩形

- 直线
- 将光标移动到图形窗口中,其中光标所在位置的 X 和 Y 值将显示在 HUD 中。
- 在所需的坐标上单击来设置几何图元的第一个点。
- 在亮显输入框中输入值。输入的值可以是长度或角度、直径、半径等,取决于几何图元。
- 按 Tab 键移动到下一个输入框。
字段中随即会显示一个锁定图标,表明您输入的值约束了光标。
- 在下一个输入框中输入值。输入的值可以是距离、角度或特定坐标,取决于几何图元。
- 按 Tab 键并根据需要继续输入值。几何图元绘制完成后,按 Enter 键。
系统将按照输入的值绘制形状并标注尺寸。
- 继续绘制形状,或按 Esc 键退出。
使用动态输入绘制点
- 在激活的二维草图中,单击“草图”选项卡
 “绘制”面板,然后单击“点”
“绘制”面板,然后单击“点”  。
。 - 将光标移动到图形窗口中,其中光标所在位置的 X 和 Y 值将显示在 HUD 中。
- 按 Tab 键,输入 X 坐标的值,然后再按 Tab 键。字段中随即会显示一个锁定图标,表明您输入的值约束了光标。
- 在第二个输入框中输入 Y 坐标的值,然后按 Enter 键。系统将按照您输入的 X 和 Y 坐标绘制点。
- 继续绘制点或按 Esc 键退出。