通常情况下,一个部件会完全打开(“完全加载”),即,所有零部件数据会加载到内存中。对于大型部件,Inventor 提供了快速模式(“快速加载”),在该模式下,通过仅将零部件缓存的图形加载到内存中,模型可以更快速地打开。

快速模式是必须启用的一个选项。启用该选项后,您将具有两个打开选项。“完全加载”,可加载所有零部件数据并启用所有命令。对于大型部件,这可能会影响性能和时间。或者,“快速加载”,仅加载缓存的图形并排除某些命令。
“快速加载”功能可更快速地打开大型部件的文件(快 3-5 倍)。快速模式使增强显示数据(缓存的图形)保存在部件 (.iam) 文件中。此额外数据(称为快速数据)是支持 Inventor 更快速地打开部件的数据。
当访问零部件以对其执行任务时,它们将加载到内存中。这些零部件不会从内存中卸载,因此当您继续加载零部件时,快速模式的性能优势会逐渐消失。您可以保存部件,然后在快速模式下将其重新打开以恢复在快速模式下工作的优势。
重要: 如果在“快速”模式下保存大型部件,然后将该部件插入到新部件中,则不会在新部件中自动启用“快速”模式。
为了在创建新部件时从“快速”模式获得最大性能优势,请在插入包含保存的快速数据的子部件之前启用“快速”模式。
启用“快速”模式
启用“快速”模式,并在“应用程序选项”中设置默认打开行为。
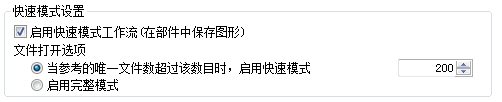
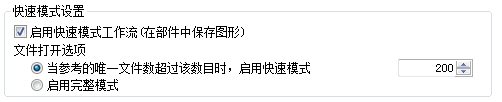
- 在功能区上,单击“工具”选项卡
 “选项”面板
“选项”面板  “应用程序选项”
“应用程序选项”
 。
。
- 单击“部件”选项卡。
- 单击“启用快速模式工作流”。
- 指定要使用的“文件打开选项”。处理大型部件时,选择“当参考的唯一文件数超过该数目时,启用快速模式”,然后指定值。该值根据唯一文件阈值来设置默认的打开行为。这使您可以在快速模式下打开非常大的部件,并且完全打开较小或较简单的部件。 文件打开时间取决于多种因素,例如引用数量、模型几何图元的复杂度以及系统的硬件规格。
提示: 若要将部件文件恢复为原始尺寸,请关闭所有文档,然后清除“启用快速模式工作流”复选框。下次打开并保存该部件文件时,将删除快速数据。
将快速数据保存在部件中
若要将快速数据添加到部件中,请执行以下操作:
- 确保“启用快速模式工作流”处于选中状态。
- 打开并保存部件。无论部件使用的文件数量有多少,快速数据均会添加到部件中。这可确保部件根据唯一文件值的更改做出响应。
注: 您可以打开任何不包含快速数据的部件,再使用“快速加载”选项保存包含快速数据的该部件,然后在快速模式下将其重新打开。
进入快速模式
启用快速模式并保存部件之后,当打开超过唯一文件值的部件时,阈值将用于调用“快速加载”选项。打开部件时,可以使用以下方法之一替代默认的文件打开行为:
- 在下拉列表中选择“完全”或“快速”。

- 使用“文件打开选项”
也可以使用“文件打开选项”指定在“完全”模式还是“快速”模式下打开此部件。在“主页”窗口或“打开”对话框中可以访问“文件打开选项”。
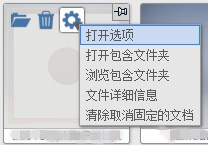
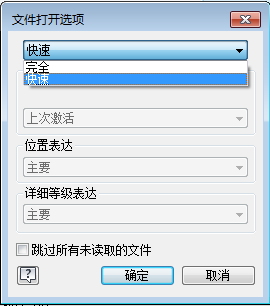 注: 如果未启用该下拉列表,则表示部件尚未保存所需的显示数据,并将完全打开。 请参见上面的将快速数据保存在部件中。
注: 如果未启用该下拉列表,则表示部件尚未保存所需的显示数据,并将完全打开。 请参见上面的将快速数据保存在部件中。
在快速模式下提供的命令
部分命令在快速模式下不可用。如果所需的命令不可用,请单击“工具集”面板中的“完全加载”以访问命令。可用命令包括但不限于:
- 装入零部件
- 添加约束或联接
- 创建零部件
- 在位编辑零部件
- 使用剖视图
- 创建/编辑定位特征
- 定位特征可见性
- 阵列零部件
- 复制/镜像零部件
- 装配
- 模型状态
- 切换模型状态成员
- 表达
- 切换 iAssembly 成员
- 打开时读取文件
- 创建和编辑二维及三维草图
- 共享草图和未使用的草图的可见性
- 支持选择优先级:选择草图特征
- 驱动约束
- 坐标系对准
快速模式和工程图
如果您正在处理工程图并且放置在快速模式下打开的部件的精确视图,则该部件将加载创建该视图所需的任何零部件。