创建零部件的位置参数以移动或旋转零件。
在调整零部件位置时,有多个选项可用于提交位置参数并继续进行调整位置过程。您可以:
- 在“移动”和“旋转”位置参数类型之间切换
- 更改选择集,可以添加或删除
- 更改移动或旋转方向
- 移动时间轴中的播放指针
- 单击“确定”
注: 仅为曲面的零部件可通过在模型浏览器中选择零部件并使用调整命令进行位置调整。用于曲面零部件位置参数的轨迹选项非常有限。
创建位置参数的步骤
选择一个或多个零部件,然后激活“位置参数”命令。位置参数空间坐标轴将显示在第一次选择的零部件上。可以更改该位置。当同时调整多个零部件时,即称为位置参数组。零部件在时间轴中不进行分组。
注: 位置参数组中包含的零部件具有相同的位置参数特性。编辑一个成员的位置参数距离会影响所有成员。
对零部件位置、方向、不透明度和可见性所做的更改将作为动作体现在时间轴中。
- 选择或创建要向其添加位置参数的故事板。
 若要创建故事板时,请单击“表达视图”选项卡
若要创建故事板时,请单击“表达视图”选项卡  “专题研习”面板
“专题研习”面板  “新建故事板”。指定故事板类型,然后单击“确定”。
“新建故事板”。指定故事板类型,然后单击“确定”。
- 如果适用,将播放指针移到时间轴上的所需位置,以指定调整位置操作的开始时间。
- 在功能区上,单击“表达视图”选项卡
 “零部件”面板
“零部件”面板  “调整零部件位置”。
“调整零部件位置”。 注: 您也可以在要调整位置的零部件上单击鼠标右键,然后单击标记菜单中的“调整零部件位置”。
注: 您也可以在要调整位置的零部件上单击鼠标右键,然后单击标记菜单中的“调整零部件位置”。 - 在图形窗口中选择一个零部件。使用局部 UCS
 时,位置参数空间坐标轴将会显示。可以选择使用世界(表达视图)UCS
时,位置参数空间坐标轴将会显示。可以选择使用世界(表达视图)UCS  或者定义其他方向。
或者定义其他方向。
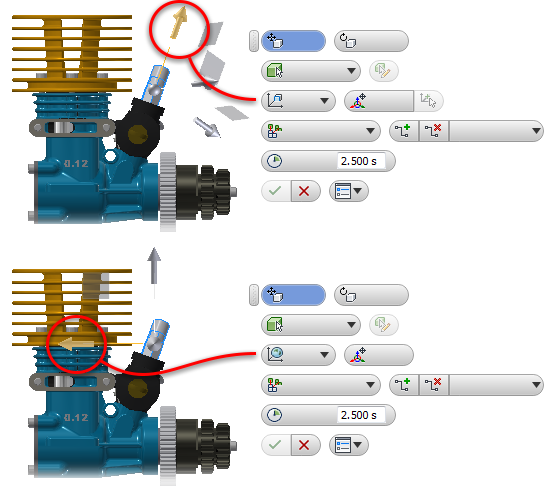 注: 若要定义其他调整方向,请在“位置参数”小工具栏中单击
注: 若要定义其他调整方向,请在“位置参数”小工具栏中单击 “定位”,然后选择一个面或一条边来重定义矢量。
“定位”,然后选择一个面或一条边来重定义矢量。
- 若要将零部件添加到选择中,请按住 Ctrl 键并选择多个要调整位置的零部件。若要使用“添加/删除零部件”,请首先开始位置调整运动 - 距离或角度。然后,“添加/删除零部件”会启用,您可通过单击更多零部件将它们添加到选择中。
- 选择位置参数类型。在“调整零部件位置”小工具栏中,单击“旋转”以创建旋转位置参数,或者单击“移动”以创建平动位置参数。
- 若要创建轨迹线,请在“调整零部件位置”小工具栏的列表中选择轨迹选项。默认情况下,“所有零部件”处于选中状态。
- 使用空间坐标轴操纵器和小工具栏可以调整选定零部件的位置。
- 若要将选定的零部件移动
 或旋转
或旋转  到所需的位置,请拖动空间坐标轴箭头、平面、扇区或原点。
到所需的位置,请拖动空间坐标轴箭头、平面、扇区或原点。
- 若要指定精确的调整距离或角度,请在小工具栏的编辑框中输入值。
- 若要更改参与当前位置调整的零部件的类型,请单击
 “零件”或
“零件”或  “零部件”。
“零部件”。

拖动选定零部件以启用“添加/删除零部件”命令,然后单击
 并选择更多零部件。若要从选择中删除零部件,请按住 Ctrl 键并单击以选择要删除的零部件。
并选择更多零部件。若要从选择中删除零部件,请按住 Ctrl 键并单击以选择要删除的零部件。
- 若要将选定的零部件移动
- 若要指定添加到故事板的调整操作的持续时间,请编辑“持续时间”值。
- 完成后,单击“确定”以完成命令。
位置参数将同时保存到故事板和浏览器中。
位置参数选择
可以选择并编辑各个位置参数、多个不相关的位置参数,选择多个位置参数组的多个成员,或者选择一个位置参数组的所有成员。不同的选择方法包括:
- 单个选择
- 按住 Ctrl 键的同时单击以添加到选择集中
- 在时间轴中提高工作效率的“全选”方法。
使用“之前全选”、“之后全选”或“选择组”
可以选择在播放指针位置或其他动作之前或之后发生的所有动作。也可以选择组参数位置中的所有动作。- 在时间轴中定位播放指针。
- 在播放指针上单击鼠标右键,然后单击“选择”
 “之前所有”或“之后所有”。系统会选择与选择标准匹配的所有操作。
“之前所有”或“之后所有”。系统会选择与选择标准匹配的所有操作。
- 进行修改。
播放指针
- 在用作选择限制的动作上单击鼠标右键,然后单击“选择”
 “之前所有”或“之后所有”。系统会选择与选择标准匹配的所有操作。请注意,选择动作使用选定动作的开头。对于“之后全部”这将导致选定的动作包含在选择集中。
“之前所有”或“之后所有”。系统会选择与选择标准匹配的所有操作。请注意,选择动作使用选定动作的开头。对于“之后全部”这将导致选定的动作包含在选择集中。
- 或者,如果选择组位置参数,则单击鼠标右键,然后单击“选择”
 “组”。系统将选择参与组位置参数的所有零部件。
“组”。系统将选择参与组位置参数的所有零部件。
- 进行修改。
操作
编辑位置参数的步骤
- 若要使用小工具栏编辑位置参数,请执行以下操作:
- 在故事板时间轴中,在
 “移动”或
“移动”或  “旋转”位置参数上单击鼠标右键。
“旋转”位置参数上单击鼠标右键。
- 在图形窗口中,在属于要编辑的位置参数的轨迹线上单击鼠标右键。
- 在浏览器中,展开“位置参数”文件夹以显示位置参数的列表。在位置参数上单击鼠标右键。
注: 浏览器中的“位置参数”列表将根据当前上下文进行过滤。当您处理动画故事板时,仅属于该故事板的位置参数才会显示。当您编辑快照视图时,仅属于该快照视图的位置参数才会显示。 - 在故事板时间轴中,在
- 单击鼠标右键,然后单击“编辑位置参数”。您还可以双击浏览器位置参数节点或轨迹来编辑位置参数。如果选定的位置参数属于位置参数组,则会选择并编辑该组中的所有位置参数。
相关的零部件和轨迹线将在图形窗口中亮显。
注: 若要编辑持续时间,请在位置参数时间轴实例上单击鼠标右键,然后单击“编辑时间”。 - 使用“位置参数”小工具栏更改位置参数的特性。您可以更改:
- 位置参数距离或角度
- 添加或删除参与位置调整的零部件
- 选择其他轨迹线选项来添加或删除轨迹线
提示: 拖动轨迹线的端点以在图形窗口中直接更改位置参数距离或角度。对于参与位置参数组的位置参数,将对该组中的所有位置参数应用新距离或角度。 - 单击“确定”保存编辑并结束命令。
- 若要编辑现有位置参数的持续时间,请使用故事板编辑方法,或在时间轴实例上单击鼠标右键,然后单击“编辑时间”。编辑任何位置参数动作的时间与组无关。
可以编辑各个位置参数或者同时编辑多个位置参数。
注: 对于位置参数组,请使用“编辑位置参数”修改所有参与的零部件。也可以编辑位置参数组中的各个零部件。按住 Ctrl 键同时单击可从选择集中添加或删除零部件。
提示: 时间轴中的多个动作编辑受支持,并且可以包含相同行或不同行的多个动作。
- 拖动时间轴中的多个移动动作
- 编辑多个动作的起点、终点或持续时间
- 对齐动作的开始时间或结束时间等
您可以:

可以使用关联菜单或时间轴操纵器进行编辑。
在以下示例中,编辑了多个动作的持续时间。通过该方法,动作不要求编辑相同值。
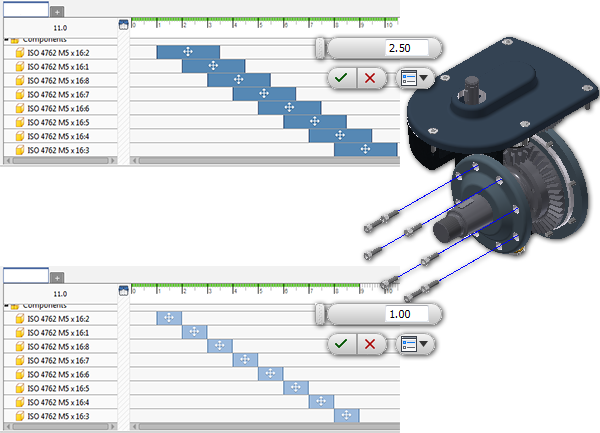
删除位置参数
您可以删除位置参数,这会影响所有参与的零部件;也可以从位置参数中删除零部件,这实际上是从位置参数中移除该零部件。
- 在模型浏览器中,在位置参数节点上单击鼠标右键,然后选择“删除”。
若要删除所有参与零部件的位置参数,请执行以下操作:
- 在模型浏览器中,展开位置参数文件夹,在要删除的零部件上单击鼠标右键,然后选择“删除位置参数”。您可以删除当前的位置参数,或删除整个组。
- 在“故事板”面板中,在零部件上单击鼠标右键,然后单击“删除动作”。该零部件的所有位置参数都将被删除,使零部件恢复到其原始位置。
- 在故事板时间轴中,在一个位置参数实例(
 或
或  )上单击鼠标右键,然后选择“删除”。您可以删除当前的位置参数,或删除整个组。
)上单击鼠标右键,然后选择“删除”。您可以删除当前的位置参数,或删除整个组。
若要从位置参数中删除零部件,请执行以下操作: