使用“常用”选项卡可创建文件、打开文件和更改项目。
设置项目、打开文件和创建新文件
使用此面板可进行主导航和设置。


- 显示激活的项目文件。
- 悬停光标可显示项目类型工具提示。
- 单击下拉列表以查看项目的列表。
- 若要更改项目,请关闭所有文档,然后从列表中选择一个项目。
- 单击“打开”以浏览要打开以进行编辑或查看的文档。在整个 Inventor 会话过程中,当您在本地或从 Vault 打开文档时,系统会记住上次用于打开文件的选项,以便下次打开文档时使用。
- 单击“新建”以打开“新建文件”对话框。单击下拉列表以查看标准文档模板的列表,或单击“浏览模板”以选择要使用的模板。
- 单击省略号,然后选择“设置”以打开“项目编辑器”对话框。
最近使用的文档
使用此面板可管理您最近打开的文档。此面板还显示由 Vault 项目管理的文件的状态。
提示: 您可以在“应用程序选项” “常规”选项卡
“常规”选项卡  “主页”窗格中设置要显示的最近使用文档的最大数量(最多 199 个)。
“主页”窗格中设置要显示的最近使用文档的最大数量(最多 199 个)。
 “常规”选项卡
“常规”选项卡  “主页”窗格中设置要显示的最近使用文档的最大数量(最多 199 个)。
“主页”窗格中设置要显示的最近使用文档的最大数量(最多 199 个)。
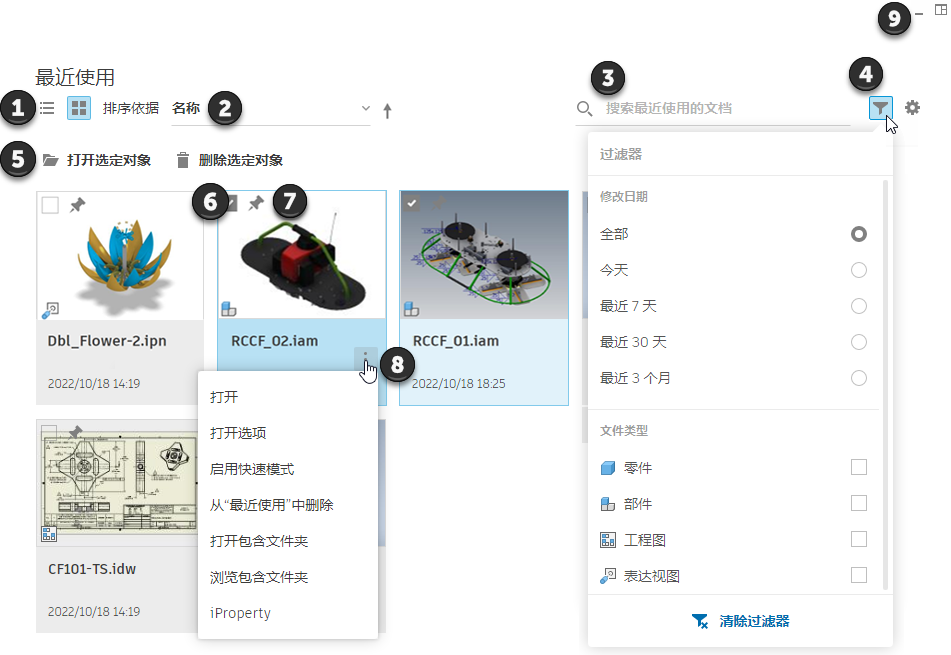
- 在列表视图与缩略视图之间切换。对于本地或基于云的项目,显示缩略图。
- 单击下拉列表以按“修改日期”、“名称”、“位置”或“iProperty”排序。单击箭头以按升序或降序排序。在列表视图中,单击要排序的列标题。排序的默认日期为上次打开日期。
- 在“搜索”框中单击,然后开始输入文本或数字。输入信息时,“最近使用”列表会不断优化。更改“项目”、单击“清除”按钮(焦点仍属于搜索框)或使用 ESC 键(焦点仍属于搜索框)时,将清除搜索条件。
-
搜索包括文件扩展名。例如,搜索“ipt”将返回文件名中包含“ipt”的所有文件以及所有零件 (.ipt) 文件。
- 使用“名称”、“位置”和“iProperty”搜索支持。
-
- 单击“过滤器”以进一步缩小“最近使用”列表的范围。使用“修改日期”和文件类型限制过滤器。“过滤器”图标标记显示过滤器中包含的文件类型数,“文件类型”部分列出了作为过滤器结果显示的类型。如果您使用的是 Vault,可以按各种文件状态进行过滤。
注: 切换到 Vault 中存储的项目时,需要刷新 Vault 状态。
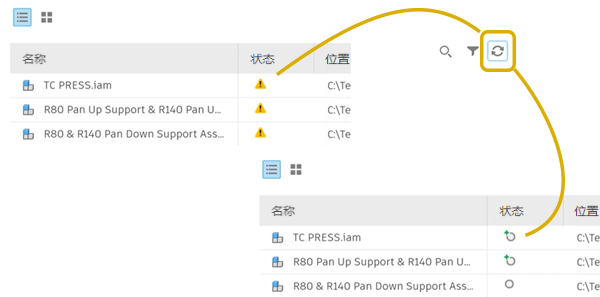
“清除过滤器”可将所有过滤器重置为其默认值,并且所有最近使用的文件都显示在列表中。
在过滤器面板外单击以将其关闭。
- 对于单个选择,单击“打开”或“删除”;对于多个选择,单击“打开选定对象”、“删除选定对象”或“删除固定对象”。
- 单击该复选框以选择文件,支持多选。在网格视图中,不支持按 Ctrl 键同时单击和按 Shift 键同时单击。
- 单击“固定”以将文档固定到列表的顶部。
- 双击要打开的文件,或者单击省略号以获取更多选项,其中包括:
- 打开 - 打开选定的文件。
- 打开选项 - 选择打开时要使用的“模型状态”、“设计视图”和“位置视图”。您可以跳过未读取的文件。
- 从“最近使用”中删除 - 从“最近使用”列表中删除文件卡。
- 打开包含文件夹 - 使用“打开”对话框打开文件夹。您可以使用此选项快速找到与选定零部件位于同一文件夹中的其他文件。
- 浏览包含文件夹 - 打开该文件夹的“资源管理器”窗口。您可以使用此选项快速找到与选定零部件位于同一文件夹或邻近文件夹中的其他文件。
-
iProperty - 以下条件适用于特性列表。
- 文档未打开 - 显示“资源管理器特性”对话框。单击“iProperty”选项卡以访问 iProperty 的“资源管理器”版本。对于模型状态文档,显示主模型状态的特性。
- 文档打开 - 显示“Inventor iProperty”对话框,包括物理特性。对于模型状态文档,显示激活模型状态的特性,而不是“最近使用”列表中显示的模型状态的特性。
- Vault 特性 - Vault 特性仅在以下情况下可用:
- 激活的项目不是 Vault 项目。
- Vault 附加模块已加载。
- 当前用户已登录到 Vault。
- 支持用户定义的特性。
- 单击这些控件以最小化窗口或恢复之前的视图布局。
- 单击“列表视图”以在可配置表中查看模型。
- 单击“配置”按钮以访问列设置和内容。“名称”和“已固定”是永久性列。您可以添加显示 iProperty 值的列。“配置”仅在“列表视图”中可用。
- 使用拖放操作可对列重排序。
- 使用“重置为默认值”可清除对列顺序和内容所做的修改。
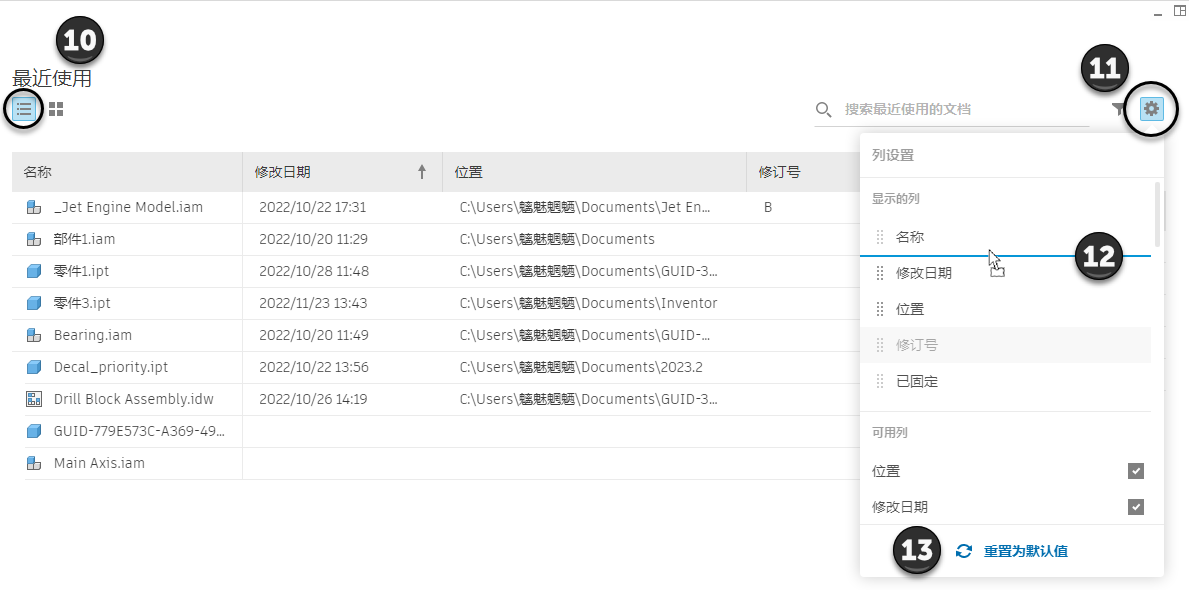
学习、支持和社区
单击链接可以:
- 查看新特性主题。
- 浏览帮助内容。
- 查看教程库。
- 在 Inventor 社区的论坛中发布问题。
- 浏览 App Store。
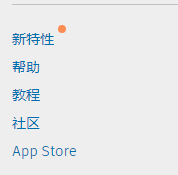
注释:
- 要配置默认模板,请转至“工具”选项卡
 “选项”面板
“选项”面板  “应用程序选项”,然后单击“文件”选项卡。
“应用程序选项”,然后单击“文件”选项卡。
- 主页不参与“窗口”>“排列”命令。
- 要禁用在启动时显示主页的功能,请转至“工具”选项卡
 “选项”面板
“选项”面板  “应用程序选项”
“应用程序选项” “常规”选项卡,然后清除“启动时显示主页”复选标记。禁用“启动时显示主页”之后,您可以通过配置“团队网站”来启用您自己的开始显示内容。
“常规”选项卡,然后清除“启动时显示主页”复选标记。禁用“启动时显示主页”之后,您可以通过配置“团队网站”来启用您自己的开始显示内容。
有关详细信息,请参见使用团队网站访问自定义帮助或开始页面的步骤。