二维线段和圆弧是独立的曲线。重合约束将其端点连接起来。移动曲线时,所有连在一起的线段和圆弧也将移动。
三维直线和圆弧通常用于创建三维扫掠特征的路径。三维扫掠特征可定义布线零件,例如管件和电缆。使用“三维直线”命令创建直线部分。使用“圆弧”和“折弯”工具创建曲线。
创建二维直线。
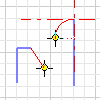
“二维直线”工具可以创建直线段,线段端点处连接或不连接相切或垂直的圆弧或直线。
- 在激活的二维草图中,单击“草图”选项卡
 “绘制”面板
“绘制”面板  “直线”
“直线”

- 在图形窗口中,单击设置起点。
- 执行以下操作之一:
- 继续单击来创建连续的直线线段,或者双击结束绘制。
- 若要在直线的端点处创建相切或垂直的直线或圆弧,单击并拖动端点以预览圆弧。释放鼠标按键以结束圆弧绘制。继续单击以创建连续的线段或圆弧,或者双击结束圆弧绘制。
- 若要退出操作,请按 Esc 键或单击其他命令。
创建三维直线
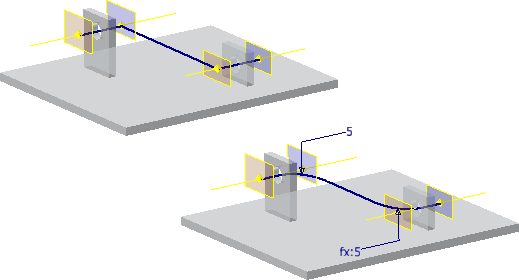
“三维直线”工具位于三维空间中,线段之间带有折弯或无折弯。
- 在激活的三维草图中,单击“三维草图”选项卡
 “绘制”面板
“绘制”面板  “直线”
“直线”
 。
。
- 单击鼠标右键,然后执行以下操作之一:
- 选中“自动过渡”以在三维直线的拐角处自动放置三维圆弧。
- 清除“自动过渡”选项,禁用自动过渡。
- 在图形窗口中,单击设置起点。
- (可选)执行以下任意操作:
- 继续单击以创建连续的线段。
- 单击空间坐标轴的其他平面,以便在该平面上放置下一个草图点。
- 若要将选择限制为平面,请单击鼠标右键,然后选择“与平面对齐”,接着选择平面。若要返回到标准选择模式,请单击鼠标右键,然后再次选择“与平面对齐”。
- 要在三维直线中创建打断,请单击以退出当前直线。单击鼠标右键,选择“重新启动”,然后单击有效的点来开始绘制另一条直线。
- 若要结束操作,请单击鼠标右键,然后选择“完毕”。
创建三点圆弧或圆心圆弧


圆弧工具通过放置三个点来创建圆弧,这三个点是一个圆心和两个端点。
- 在激活的草图中,单击 “草图”选项卡
 “创建”面板(二维草图)或“绘制”面板(三维草图),然后选择下列选项之一:
“创建”面板(二维草图)或“绘制”面板(三维草图),然后选择下列选项之一:
- 三点圆弧
 。创建由两个端点和圆弧上的一点定义的圆弧。首先单击设置圆弧的起点,然后单击确定圆弧的终点(弦长),最后一点设置圆弧的方向和半径。
。创建由两个端点和圆弧上的一点定义的圆弧。首先单击设置圆弧的起点,然后单击确定圆弧的终点(弦长),最后一点设置圆弧的方向和半径。
- 圆心圆弧
 。创建由其圆心和两个端点定义的圆弧。首先单击设置圆弧的圆心,然后单击指定圆弧的半径和起点,最后单击设置圆弧的终点。
。创建由其圆心和两个端点定义的圆弧。首先单击设置圆弧的圆心,然后单击指定圆弧的半径和起点,最后单击设置圆弧的终点。
- 三点圆弧
- 在图形窗口中,单击放置圆弧的第一个点。
- 移动光标,然后单击设置第二个点。
- 移动鼠标预览圆弧方向,然后单击设置最后一个点。
- 若要退出操作,请按 Esc 键或单击其他命令。
在二维草图中创建与现有几何图元相切的圆弧
- 在激活的二维草图中,在“草图”选项卡
 “绘制”面板中,单击“相切圆弧”
“绘制”面板中,单击“相切圆弧”
 。
。
- 将光标移动到现有曲线上,以便亮显其端点。
- 在端点附近单击,以便从亮显的端点处开始绘制圆弧。
- 移动光标预览圆弧并单击以设置其端点。
- 若要退出操作,请按 Esc 键或单击其他命令。
在三维草图中的直线之间创建折弯
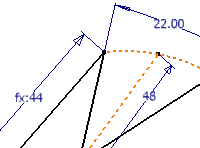
使用“折弯”工具可以在三维草图中的直线上放置相切拐角折弯。
- 在激活的三维草图中,单击“三维草图”选项卡
 “绘制”面板
“绘制”面板  “折弯”
“折弯”
 。
。
- 在“折弯”对话框中,指定折弯半径。
- (可选)取消选择“等长”将禁用自动约束。如果选中“等长”选项,该选项将把连续放置的折弯的半径约束为相等。
- 在图形窗口中,单击任意直线、草图点或包含的几何图元开始创建折弯。
- 单击选择第二条直线,以完成折弯创建。
- 若要结束操作,请关闭“折弯”对话框。
设置默认折弯行为
在应用程序级别启用或禁用自动折弯,然后在文档级别设置默认的折弯半径。
- 若要在使用“三维直线”工具创建直线时启用自动折弯,请单击“工具”选项卡
 “选项”面板
“选项”面板  “应用程序选项”。在“草图”选项卡上,选中“新建三维直线时自动折弯”,然后单击“确定”。
“应用程序选项”。在“草图”选项卡上,选中“新建三维直线时自动折弯”,然后单击“确定”。
- 若要为自动放置的折弯设置默认半径,请单击“工具”选项卡
 “选项”面板
“选项”面板  “文档设置”。在“草图”选项卡上,在“自动折弯半径”字段中输入值,然后单击“确定”。
“文档设置”。在“草图”选项卡上,在“自动折弯半径”字段中输入值,然后单击“确定”。
设置正交模式(三维草图)
启用或禁用沿 X、Y 或 Z 轴创建几何图元。
若要启用“正交模式”,请按状态栏中的图标或使用快捷键 CTRL + R 以打开或关闭。
