若要更改颜色或方向,请使用“调整”命令图形区域内工具。
“调整”命令工具包括小工具栏和纹理操纵器。仅当将纹理贴图指定给您正在编辑的外观,且“视觉样式”设置为“真实”时,才会显示小工具栏和操纵器。
使用小工具栏修改外观
使用“外观”小工具栏可以访问外观特性,以便您可以更改颜色模式、颜色值、纹理和纹理贴图。
修改零件的外观
注: 在零件中工作时,选择项将设定为面。若要选择零件实体,请将光标移向一条边。(使用 Inventor 在部件中工作时,选择项将设置为零部件。)
- 在快速访问工具栏中,单击“调整”
 。或者,在“工具”选项卡
。或者,在“工具”选项卡  “材料和外观”面板上,单击“调整”
“材料和外观”面板上,单击“调整”
 。
。
- 选择要修改的纹理外观所在的曲面。“外观”小工具栏将显示在选择项附近。
小工具栏包含与外观相关的若干控件:
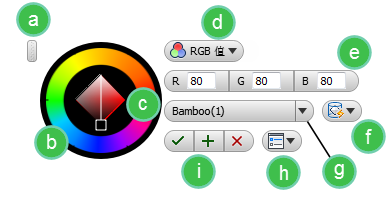
- 重新定位夹点
- “颜色”控制盘
- 颜色选择隐式光标
- RGB 或 HSB(色调、饱和度、亮度)颜色模式
- 基于 RGB 或 HSB 选择的颜色值
- 贴图选项,要求选定的实体具有纹理(图像)贴图外观
- 外观选择
- 小工具栏选项
- 确定、应用、取消
- 根据需要使用选项修改外观。
- 单击“确定”。
修改多个对象的外观
- 最初,“调整外观”光标将显示为颜色吸管,表示您可以选择要应用于其他对象的对象外观。选择您要指定给其他对象的外观所在的对象。
- 光标将变成颜料桶/填充,表示您可以使用选定的外观为其他零部件或面填充外观。将光标放置在您要填充选定外观的对象上方,然后单击鼠标。
- 继续该流程,使用选定的外观为任意数量的对象填充外观。
使用纹理操纵器修改外观
使用纹理操纵器可以调整纹理位置,并修改旋转和比例设置,且无需离开造型环境。
- 在“工具”选项卡
 “材料和外观”面板中,单击“调整”
“材料和外观”面板中,单击“调整”
 。
。
- 选择要修改的纹理外观所在的曲面。操纵器将显示在选定对象上方。
操纵器包含用于操纵的六个点:
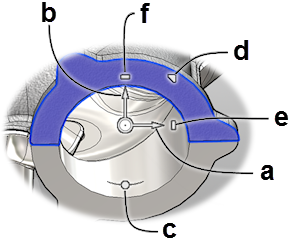
- 图形区域 X 中的平面移动。此选项仅当使用“真实视觉样式”时可用。
- 图形区域 Y 中的平面移动。此选项仅当使用“真实视觉样式”时可用。
- 绕原点旋转。
- 均匀缩放。
- 图形区域 X 中的非均匀缩放。
- 图形区域 Y 中的非均匀缩放。
- 使用合适的操纵点来实现目标结果。
- 单击“确定”。