了解一系列策略,例如,设置静态值,然后将明细栏中的更改保存回部件 BOM 表中。
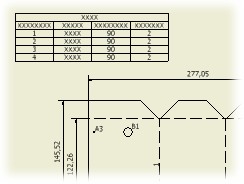 |
为工程图添加明细栏时,将显示从 BOM 表中得到的值。用户可以编辑明细栏单元中的值。 若要编辑明细栏中的值或进行设置,在明细栏上单击鼠标右键,然后选择“编辑明细栏”。使用“编辑明细栏”对话框中的选项进行修改。 |
| 颜色键: | |
|---|---|
| 具有蓝色字体和加粗矩形框的单元(该单元包含静态值)不会根据 GBOM(全局 BOM 表)中的特性更改进行更新。 | |
| 具有灰色背景颜色的行 - 该行不可见。 | |
| 具有蓝色背景颜色的列、行或单元 - 该单元包含只读值。 | |
| 具有黄色背景颜色的 ITEM 列中的单元 - 指示重复的或冲突的项目编号。 | |
提示
- 从“设置列格式”对话框的“替换”选项卡中将明细栏中的一个特性值替换为另一个特性值。
- 可以替换明细栏中的值。替换后的单元将设置为“静态值”,并且不随着明细栏源文件中值的更改而更新。替换后的值在“编辑明细栏”对话框中显示为蓝色粗体文本。
- 使用“将项目替代项保存到 BOM 表”命令可以将明细栏中的更改项保存回部件的 BOM 表。
- 在明细栏或 BOM 表编辑器中选择一个或多个条目,然后单击鼠标右键以打开关联的零部件文件。
关于模型状态中的明细栏
明细栏参考模型状态,并且可以在多张图纸上共享。当您编辑视图并更改源模型状态时,参考原始视图模型状态的明细栏会受到影响。
系统会显示一个信息框,以便您决定如何处理明细栏。
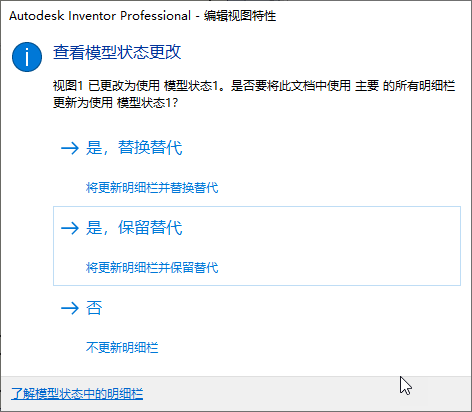
- 是,替换替代:如果您希望明细栏参考新模型状态 BOM 表并放弃现有替代值,请选择此选项。
- 是,保留替代:如果您希望明细栏参考新模型状态 BOM 表并继续使用现有替代,请选择此选项。
- 否:如果您不希望更改明细栏,请选择此选项。
编辑 BOM 中的数据
可以从工程图环境中打开“BOM 表”对话框,然后编辑部件 BOM 表。所有更改将保存在部件和相应的零部件文件中。
- 在“模型”浏览器或图形窗口中的明细栏上单击鼠标右键,然后选择“BOM 表”。
- 在“BOM 表”对话框中,进行编辑。
- 单击“结束”以关闭“BOM 表”对话框。所有更改将提交到明细栏和引出序号中(明细栏或引出序号中替换的值除外)。
显示或编辑 iAssembly 中的成员
默认情况下,iAssembly 文件明细栏显示在“工程视图”对话框中指定的成员(默认为激活的成员)。可以在“编辑明细栏”对话框中更改工厂生成的明细栏的显示,以显示所有或不同的成员。若要更改显示,请使用“成员”命令。
- 在“编辑明细栏”对话框中,选择“成员选择”。
- 在“选择成员”对话框中,选择要包含在明细栏中的成员。
也可以选择“所有均是”或“所有均否”来添加或排除所有成员。
- 选择“隐藏数量为零的行”选项以自动隐藏零部件数量为零的行。若要显示这些行,请清除该复选框。
注: 该选项仅适用于 QTY 特性,而不适用于 ITEM QTY 特性或任何自定义特性。
- 单击“确定”以关闭“选择成员”对话框。
将明细栏中的更改保存回部件的 BOM 表。
以深蓝色显示的项目表示更改项还没有保存到部件 BOM 表中。
- 在明细栏上单击鼠标右键,然后从菜单中选择“编辑明细栏”,或双击明细栏。
- 在“编辑明细栏”对话框中,执行以下操作之一:
- 若要将明细栏中的所有项目编号替代项保存回部件的 BOM 表,请单击工具栏上的“将项替代项保存到 BOM 表”。
- 若要保存特定的更改项,请在单元上单击鼠标右键,然后选择“将项目替代项保存到 BOM 表”。按住 CTRL 键可以选择多个单元。
用库存编号替换零件代号
有时多个零部件具有相同的零件代号,但是必须作为单独的零部件对待。这对于诸如三维布管、软管、线框、磁带等定尺项目是很常见的。一个新的 BOM 表特性(库存编号)将添加到所有的零部件中,以实现该目的。
明细栏的“零件代号”列将替换为“库存编号”列,以支持定尺项目的工作流。可以在“设置列格式”对话框中更改替换设置。
- 选择明细栏,单击鼠标右键,然后选择“编辑明细栏”。
- 在“编辑明细栏”对话框中,在“零件代号”列表头上单击鼠标右键,然后选择“设置列格式”。
- 在“设置列格式”对话框中,选择“替换”选项卡以设置替换:
- 选择“启用值替换”。
- 选择箭头和“浏览特性”。
- 在“明细栏列选择器”对话框中,选择“库存编号”,然后单击“确定”。
- 单击“确定”以关闭“设置列格式”对话框。
对明细栏中的行进行编组
可以对明细栏中的行进行编组。指定要用作编组关键字的明细栏列。在关键字列中具有相同值的明细栏行将编组到一行中。可以通过选择显示明细栏中的编组成员。
在结构化明细栏中,匹配编组关键字的嵌套零部件将升级到更高级别。升级后的零部件的数量将增加 n 倍,n 是零部件借以升级的父零部件的数量。
- 在“编辑明细栏”对话框中,选择“组设置”,或在列表头上单击鼠标右键,然后选择“组设置”。
- 在“组设置”对话框中,选择“组”框启用分组。
- 从列表中设置分组关键字:从列表中选择一个特性,或者在“明细栏列选择器”对话框中选择“浏览特性”选择明细栏的一列。
- 要显示加入到组中的行,请选择“显示组成员”。
- 如果需要,可选择“显示零部件编号”选项以便在编组行的“项目”列中显示组成员的零部件编号。
- 单击“确定”以关闭“组设置”对话框。
合并旧明细栏中的行
可以将明细栏项目合并为一行。
- 在“编辑明细栏”对话框中,选择“行合并设置”或在列表头上单击鼠标右键。
- 在“行合并设置”对话框中,选择“合并类似零部件”。
- 选择箭头以选择“要合并的零部件类型”。选择“仅零件”、“零件和部件分别进行”或“零件和部件同时进行”。
- 在“第一关键字”框中,选择向下箭头以选择要合并的特性。
- 若要进一步过滤,请在“第二关键字”中选择另一个特性。
- 若要更进一步过滤,请在“第三关键字”中选择另一个特性。
- 单击“确定”,然后单击“应用”。根据需要继续编辑明细栏,或者单击“确定”关闭对话框。
在明细栏中添加或删除自定义零件(注意虚拟零件)
可以添加模型中未包含的零件。添加自定义零件后,可以为自定义零件添加引出序号。
- 在“编辑明细栏”对话框中,选择表中的一行以设置新零件的位置。
- 在行上单击鼠标右键,然后选择“插入自定义零件”。
自定义零件将被添加到具有相同来源的所有明细栏中。要从表中删除自定义零件,请选中相应行,单击鼠标右键,然后选择“删除”。将从具有相同来源的所有明细栏中删除该自定义零件。要在明细栏中隐藏自定义零件,请关闭自定义零件行的“可见性”选项。
修改明细栏单元中的值
明细栏单元中的值由模型中的数据确定。可以替代明细栏单元中的值。
- 在“编辑明细栏”对话框表格中,单击以选择要编辑的单元。
- 在单元中键入新值。如果改变了行的零部件编号,则所有相关引出序号中的该零部件编号也将改变。
- 对模型所做的修改会自动更新到明细栏中。要将替代值保留在明细栏中,必须为明细栏中的相应单元选择“静态值”选项。
- 在替代某个值时,将自动选择“静态值”选项。
- 要删除替代值,请在单元上单击鼠标右键并取消选择“静态值”选项。
将明细栏单元设置为“静态值”
为防止无意中更新明细栏单元中的值,可以将它们设置为“静态值”。
- 在明细栏上单击鼠标右键,然后选择“编辑明细栏”。
- 在“编辑明细栏”对话框中,选择要设置为静态的行或单元。
- 在所选项上单击鼠标右键,然后选择“静态值”选项。