“简化”命令从部件创建衍生实体或衍生曲面组合零件。

使用“简化”命令可减少部件中的内容,方法是删除零部件和特征,并输出简化的零件文件。当该命令启动时,激活的模型状态、设计视图和位置视图会填充“初始状态”组。在此处,您可以优化用于定义简化模型的参数。当您选择选项时,会隐藏其他无效的选项。
“简化”命令同时用于创建和编辑简化的零件。旧的包覆面提取的零件在编辑时使用“简化”特性面板。
当模型在快速模式下时,“简化”命令不可访问。
从“BIM 内容”环境中访问时,“输出类型”锁定为“替换”。请参见下面的第 7 步。
提示: 如果您在输入值时更愿意使用 <Enter> 键,我们建议取消选择“高级设置”选项“按一次 Enter 键以完成命令”。默认(选定)状态将 <Enter> 键用作“确定”按钮来完成命令并提交更改。
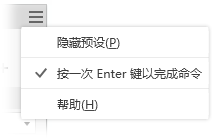
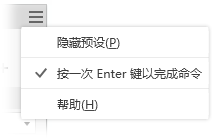
- 在“装配”选项卡
 “简化”面板中,单击
“简化”面板中,单击 “简化”。系统将显示“简化”特性面板。
“简化”。系统将显示“简化”特性面板。
- (可选)选择要使用的内置预设。提供了四个内置预设,您还可以创建自己的预设。预设在特性面板中进一步向字段赋值。您可以替代任何值。
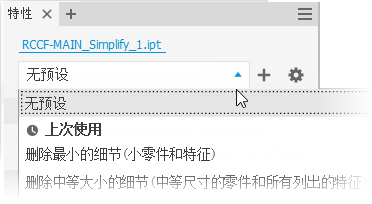
- 删除最小的细节 (小零件和特征) - 该设置旨在删除小零件和特征,从而生成最详细的模型。
- 删除中等大小的细节 (中等尺寸的零件和所有列出的特征) - 该设置旨在删除适量的细节。
- 删除最多细节(用包覆面替换顶级零部件) - 该设置旨在删除最多的细节,从而生成非常基本的形状。
- 没有简化 - 简化版本相对于部件模型全保真。所有细节在模型中都可见。
提示: 选择接近您想要的细节的预设,然后使用“查看包含项”和“查看排除项”来快速选择其余零件,以加快操作过程。可以使用相同的方法创建您自己的预设。有关详细信息,请参见使用预设的步骤。
- 在“输入”组中,字段将以部件的当前状态进行填充。您可以根据需要进行更改。

 模型状态:激活的模型状态包含用于定义包覆面大小的零部件。模型状态的更改会影响包覆面大小。
模型状态:激活的模型状态包含用于定义包覆面大小的零部件。模型状态的更改会影响包覆面大小。
 视图。 系统将显示激活的设计视图。设计视图的更改不会影响包覆面大小。
视图。 系统将显示激活的设计视图。设计视图的更改不会影响包覆面大小。
单击
 “关联”选项以将简化的模型与设计视图关联。该选项对主设计视图不可用。
注: 选择“关联”后,零部件组将不可用,因为所有零部件更改都来自设计视图。
“关联”选项以将简化的模型与设计视图关联。该选项对主设计视图不可用。
注: 选择“关联”后,零部件组将不可用,因为所有零部件更改都来自设计视图。 位置:零部件位置有助于定义包覆面大小。位置视图的更改会影响包覆面大小。
位置:零部件位置有助于定义包覆面大小。位置视图的更改会影响包覆面大小。
- “替换为包覆面”提供了将零部件替换为简单形状的方法。当您单击某个选项时,预览会显示表示为包覆面的零件。
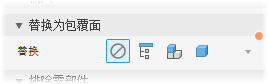
 无 - 当您不使用包覆面进行简化时,请选择此选项。零部件和特征组可供使用。
无 - 当您不使用包覆面进行简化时,请选择此选项。零部件和特征组可供使用。
 全部在一个包覆面中 - 围绕顶级部件创建包覆面。结果不精确,对于为设计开发“保留外侧”区域很有用。选择此选项后,零部件和特征组会隐藏。
全部在一个包覆面中 - 围绕顶级部件创建包覆面。结果不精确,对于为设计开发“保留外侧”区域很有用。选择此选项后,零部件和特征组会隐藏。
 每个顶级零部件 - 围绕部件第一级零部件创建包覆面。系统会显示零部件选择工具。系统会隐藏特征选择工具。
每个顶级零部件 - 围绕部件第一级零部件创建包覆面。系统会显示零部件选择工具。系统会隐藏特征选择工具。
 每个零件 - 为部件中的所有零件创建包覆面。系统会隐藏特征选择工具。
每个零件 - 为部件中的所有零件创建包覆面。系统会隐藏特征选择工具。
替换选择如下:
提示: 结合使用“预设”、“替换为包覆面”、“排除零部件”和“删除特征”,以优化要输出的简化模型。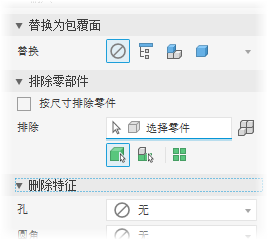
- 排除零部件 - 提供了用于选择要包含在简化零件中的零部件以及选择要从简化零件中排除的零部件的选项。选择各个零部件或一个零部件的所有引用。
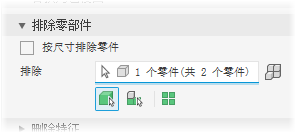
- 按选择删除零件(默认)。“按尺寸删除零件”处于取消选中状态,“排除”选择器处于激活状态。
- 单击要使用的选择优先级。选择
 “零件优先”或
“零件优先”或 “零部件优先”。
“零部件优先”。
- 若要选择选定项的所有引用,请单击
 “所有引用”选项。
“所有引用”选项。
- 开始在画布中选择零件或零部件。激活的选择器在控件的底部有蓝色亮显。
- 单击要使用的选择优先级。选择
- 按尺寸删除零件

- 选择“按尺寸删除零件”选项。
- 指定边框的最大对角线值。系统会删除容纳在边框内的零件或零部件。使用以下某种方法指定大小:
- 在“最大对角线”编辑字段中输入值。
- 单击值字段末尾的箭头以选择最近使用的值。
- 单击测量对角线边框按钮
 ,然后选择零件/零部件以提供对角线值。
,然后选择零件/零部件以提供对角线值。
- 单击要使用的选择优先级。从以下选项选择:
 零件优先
零件优先
 零部件优先
零部件优先
若要选择选定项的所有引用,请单击
 “所有引用”选项。
“所有引用”选项。
- 自动检测可定位并亮显零部件。
- 根据需要继续选择其余零部件,以将其从简化零件中排除。
- 单击
 “查看排除项”以查看不会参与简化模型的零部件,或单击
“查看排除项”以查看不会参与简化模型的零部件,或单击 “查看包含项”以查看参与简化模型的零部件。在任一模式下查看时,编辑字段中显示的编号都与标签相关。
“查看包含项”以查看参与简化模型的零部件。在任一模式下查看时,编辑字段中显示的编号都与标签相关。
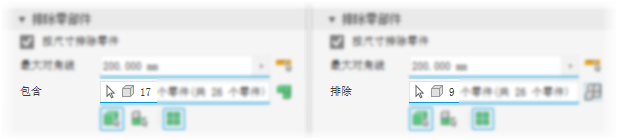 注: 当您查看“排除项”时,明确排除的零件会亮显。按尺寸排除的零件不会亮显。查看选项也支持包覆面。
注: 当您查看“排除项”时,明确排除的零件会亮显。按尺寸排除的零件不会亮显。查看选项也支持包覆面。
- 按选择删除零件(默认)。“按尺寸删除零件”处于取消选中状态,“排除”选择器处于激活状态。
- “删除特征”提供了用于按类型和尺寸选择要包含在简化零件中的特征或要从中排除的特征的选项。特征列表包括孔、圆角、倒角、成腔(相减)、凸雕(相加)和隧道(单个和多个条目)。系统会自动删除内部中空体。

- 成腔可识别减材特征,例如拉伸、旋转、扫掠等。
- 凸雕可识别各种特征类型的增材型芯或正型芯。
对于每个列出的特征类型,指定要删除的特征和要删除它们的方式: 无(默认)- 不会删除此类型的任何特征。
无(默认)- 不会删除此类型的任何特征。
 全部 - 会删除此类型的所有特征。
全部 - 会删除此类型的所有特征。
 范围 - 会删除等于或小于指定参数的所有特征。指定用于定义要删除的最大尺寸的值。
范围 - 会删除等于或小于指定参数的所有特征。指定用于定义要删除的最大尺寸的值。
- 保留 - 单击选择器,然后从要删除的特征中选择要保留的特征。
注: 特征识别的规则是最小允许交叉,例如,孔也符合隧道的定义。因此,某个范围之外的一些孔可能会作为隧道被删除。若要解决此问题,您可以单击“保留”,然后选择要保留在简化零件中的任何特征。
 “亮显”可将颜色应用于要删除的特征。
“亮显”可将颜色应用于要删除的特征。
- “输出”提供了用于定义符合预期用途的输出类型和结构的选项。
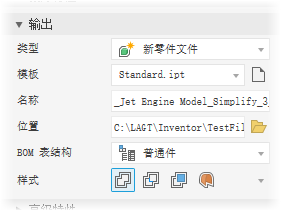
- 类型 - 提供了三个输出选项:
- 新零件文件:基于选定的模板输出 Inventor 零件。
- 替换:输出一个简化的 Inventor 零件,该零件将填充替换模型状态。
注: 当激活的模型状态为替换时,“简化”命令将不可用。注: 在 BIM 内容环境中,“替换”是唯一可用的“输出类型”。
- Revit 模型
(RVT):将 Inventor 设计输出为 Revit 模型 (RVT)。
模型方向:导出过程将查看 Inventor ViewCube 上平面和 Inventor Y 轴。如果 Y 轴垂直于上平面,则模型会旋转,以使 Inventor Z 轴垂直于 ViewCube 上平面。
- 模板 - 设置要用于新零件文件输出的零件模板文件。在钣金或标准零件模板之间进行选择,或者导航到自定义模板。如果模板字段为空,则该字段旁边将显示警告。
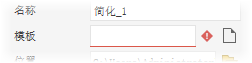 注: 模板不用于 RVT 输出。
注: 模板不用于 RVT 输出。 - 名称 - 使用默认文件名或指定您自己的文件名。默认情况下,使用部件名称并添加后缀。
- 位置 - 设置新文件的位置。要在部件打开时查找零件,可以通过项目中用于部件的路径来指定零件的目录。
- BOM 表结构 - 设置零部件的 BOM 表结构,“普通”是默认设置。
注: 在零部件引用级别,您可以忽略结构而将其作为“参考”。注: 不用于 RVT 输出。
- 结构 - 仅用于 RVT 输出,选择所需的“结构”选项:
- 全部在一个图元中 - 输出一个 Revit 模型,其中一个图元表示简化部件。
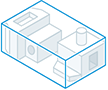
- 每个顶级零部件 - 一个 Revit 模型,其中多个图元表示简化模型的第一级零部件。
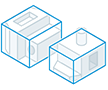
- 启用更新 - 创建浏览器节点,使您可以编辑简化并更新导出的 RVT。默认情况下,选择此选项。如果取消选择此选项,则不会创建浏览器节点,也不会保留导出条件。对导出的文件进行任何更新都需要再次导出模型。
注: 如果预计 Inventor 设计会发生更改,建议选择此选项,因为导出的 RVT 文件可以通过更改来更新,而无需再次导出。
- 全部在一个图元中 - 输出一个 Revit 模型,其中一个图元表示简化部件。
- “样式”用于 IPT 输出,最多提供四个选项。
注: 不适用于 RVT 输出。
 无接缝的单个实体
无接缝的单个实体
 有接缝的单个实体
有接缝的单个实体
 保留每个实体
保留每个实体
 单个组合
单个组合
选择范围:
- 类型 - 提供了三个输出选项:
- “高级特性”提供了其他设置,可帮助管理简化输出。
- 断开关联 - 永久禁止更新,并删除父部件和简化的零件之间的关联性。
注: 不适用于 RVT 输出。
- 重命名简化的零部件。将重命名以下项目:
注: 不适用于 RVT 输出。
- 选定的浏览器节点和所有子浏览器节点。零件重命名将遵循以下模式:“零件 [顺序编号]:[引用编号]”,这将生成“Part1:1”、“Part2:1”等。对于零件引用,引用编号将迭代,这将生成“Part1:1”、“Part2:1”等。
- “实体”或“曲面体”文件夹下的元素。元素重命名将遵循以下模式:曲面体节点将重命名为“Srf1”、“Srf2”等;曲面特征节点将重命名为“Surface1”、“Surface2”等。
- 部件节点将重命名为“Assembly1”。
- 填充内部中空体:填充简化实体零件中的所有内部中空抽壳。
- 默认情况下,“删除内部零件”处于选中状态。Inventor 会从 14 个标准方向(六个正交和八个等轴测)查看模型来确定零件的可见性状态。被视为不可见的零件将被删除。
- 使用“从源零部件链接面颜色”将源零部件的颜色链接到目标零件。 如果取消选择此选项,外观将设置为目标零件的默认外观。
- 布尔运算失败时创建独立实体 - 当一个单实体样式选项执行过程中布尔运算失败时,可创建多实体零件。仅当“样式”为“平面间没有可见边的单个实体”或“平面间有可见边的单个实体”时,此选项才可用。
注: 当删除小面时可能会产生间隙。如果存在间隙,则结果是非流形实体。注: 不适用于 RVT 输出。
以下是常规设置:
注: 系统会自动填充所有内部中空体。 - 断开关联 - 永久禁止更新,并删除父部件和简化的零件之间的关联性。
- 单击“确定”以根据指定的条件创建简化零件。
编辑简化替换的步骤
替换是基于简化模型的模型状态。系统会将其添加到部件中并放置在“模型状态替换”文件夹中。编辑简化替换的步骤:
- 在浏览器中,展开“模型状态”
 “替换”文件夹。
“替换”文件夹。
- 在要编辑的替换上单击鼠标右键,然后单击“激活”。模型将更新以显示替换。
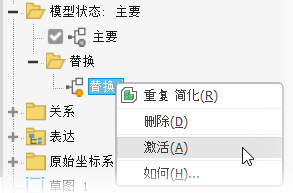
- 在浏览器中,在替换模型上单击鼠标右键,然后单击“编辑”。
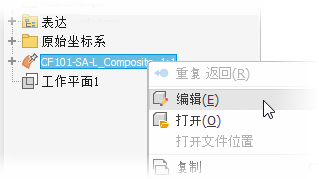
- 在浏览器中,单击鼠标右键,然后选择“编辑简化的部件”。
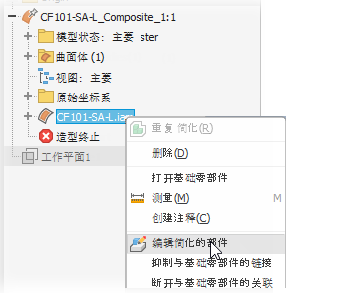
- 在特性面板中,根据需要修改以下任意内容:
- 初始状态 - 选择其他模型状态、设计视图或位置视图
- 包覆面
- 零部件 - 包含或排除其他零件
- 特征 - 为要删除的特征添加或优化参数
- 输出
 样式
样式
- 单击“确定”。替换会更新。