使用自定义图纸和图纸格式自动创建新工程图
基于工程图模板(包含预定义了视图的图纸)创建新工程图文件时,系统将提示您为定义了一个或多个视图的每张图纸选择一个零部件。每个视图都根据工程图模板中定义的配置进行放置。若要在新工程图文件中自动执行定义视图设置的重复性任务,请在工程图模板文件中的一个或多个图纸格式上定义这些设置。
除了视图和视图设置外,在使用预定义视图创建具有图纸的新工程图时,钣金设置、明细栏及其格式设置、通用/常规表以及文本也会保留下来。
注: 如果定义了展开模式,则图纸格式和模板将更新,以像处理基础视图那样保留钣金展开模式视图。选择保存了展开模式视图的图纸格式模板时,将根据作为工程图源的钣金零件进行填充。
工作流概述示例(根据需要,针对每种图纸格式)
首先根据公司标准自定义图纸。按照所需的方式配置图纸后,放置一个或多个视图并根据需要编辑设置。然后,从图纸创建新的图纸格式。
- 打开工程图模板或工程图文件,然后修改或创建新图纸:添加图框、标题栏等,并根据需要进行修改以符合公司标准。
- 放置一个或多个视图,并编辑视图设置以符合公司标准。
- 按照所需的方式配置文件后,选择“视图”
 “导航”
“导航” “全部缩放”。这可确保缩略图在“新建文件”对话框中显示完整图纸。
“全部缩放”。这可确保缩略图在“新建文件”对话框中显示完整图纸。
- 基于图纸配置创建图纸格式:在图纸上单击鼠标右键,然后选择“创建图纸格式”。
- 在“创建图纸格式”对话框中,输入名称。选中“使视图适合图纸”复选框可根据零部件和图纸的大小缩放视图。
- (可选)现在,现在已创建“图纸格式”,请删除用于创建图纸格式的图纸,除非您希望该图纸在使用此模板创建的工程图中可用。
- 将文件保存到 C:\Users\Public\Documents\Autodesk\Inventor xxxx\Templates\%Language%(可以在“应用程序选项”/“文件”选项卡中更改默认文件位置)。
- 访问“新建工程图”对话框,然后双击包含您要使用的图纸格式的模板文件。
- 在“在图纸上选择视图的零部件(图纸名称)”对话框中,选择零部件。
将基于定义的设置创建新工程图文件。
自定义工程图模板
从自定义工程图模板创建新工程图
创建新图纸的步骤
在工程图模板或工程图文件中:
- 在浏览器中,展开“工程图资源”
 “图纸格式”。在图纸格式上单击鼠标右键,然后选择“新建图纸”。
“图纸格式”。在图纸格式上单击鼠标右键,然后选择“新建图纸”。
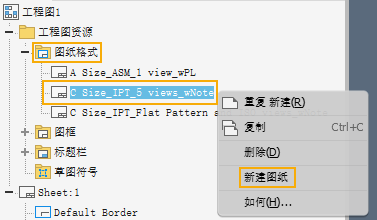
- 在“在图纸上选择视图的零部件”对话框中,选择模型文件以将模型视图放置在图纸中,然后单击“确定”。
- 选择新图纸的浏览器节点,然后输入描述性名称。
- 若要自定义视图设置以符合公司标准,请在视图上单击鼠标右键,然后从关联菜单中选择“编辑视图”。
编辑工程图纸的步骤
在工程图模板或工程图文件中:
- 在图形窗口中的图纸或浏览器中的图纸名上单击鼠标右键。
- 从菜单中选择“编辑图纸”。
- 更改“编辑图纸”对话框中的设置。
编辑图纸格式的步骤
在工程图模板或工程图文件中:
不能直接编辑图纸格式。若要更改现有的图纸格式,请基于该图纸格式创建一张图纸,然后根据需要编辑图纸元素。接下来,删除该图纸格式,并将编辑过的图纸另存为同名的新图纸格式。
复制工程图纸的步骤
在工程图模板或工程图文件中:
- 在图形窗口中的图纸或浏览器中的图纸名上单击鼠标右键。
- 从菜单或“工具”工具栏中选择“复制”。
- 从“工具”工具栏中选择“粘贴”。
在工程图纸中导航的步骤
在工程图文件中:
- 在画布中单击鼠标右键,然后选择“下一张图纸”或“上一张图纸”。
注: 如果工程图包含多张工程图纸,则这些选项可用。此外,如果您位于第一张图纸上,则“上一张图纸”处于禁用状态;如果您位于最后一张工程图纸上,则“下一张图纸”处于禁用状态。
删除工程图纸的步骤
在工程图模板或工程图文件中:
- 在浏览器中,选择要删除的一个或多个图纸。
- 执行以下操作之一:
- 单击鼠标右键,然后从菜单中选择“删除”
- 按 Delete 键。
- (可选)若要更改选定的要删除的图纸,请在“删除图纸”对话框中单击“更多”
 ,然后单击“删除”以指定要删除的图纸。
,然后单击“删除”以指定要删除的图纸。
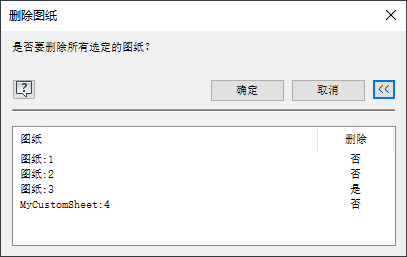
- 单击“确定”以删除指定的图纸。