“曲线图编辑器大纲视图”(Graph Editor outliner)与主“大纲视图”(Outliner)具有许多共同的特性。有关详细信息,请参见“大纲视图”(Outliner)。
特定于“曲线图编辑器”(Graph Editor) “大纲视图”(Outliner)的特征如下。
动画曲线与“曲线图编辑器”(Graph Editor)的“大纲视图”(Outliner)部分中的节点关联。选择节点会导致其所有动画曲线显示在图表视图中。
“曲线图编辑器”(Graph Editor)“大纲视图”(Outliner)中的每个项目以可收拢和展开可视通道层次的小图标形式包含特殊附加信息。
按时间编辑器片段显示动画
使用“曲线图编辑器大纲视图”(Graph Editor outliner)上下文菜单中的,可在相关的时间编辑器片段中排列动画曲线。
时间编辑器片段层显示为所属片段的子层。
有关详细信息,请参见“大纲视图”(Outliner)菜单。
“曲线图编辑器大纲视图”(Graph Editor outliner)搜索

“曲线图编辑器大纲视图”(Graph Editor outliner)中的通道
如果已通过简单的关键帧动画对对象设定动画,则对于所选对象的每个属性,将存在一条驱动该属性的动画曲线。在这种情况下,该对象的每个动画属性(通道)将在对象的下方缩进列出。
在“曲线图编辑器”(Graph Editor)中显示资产容器
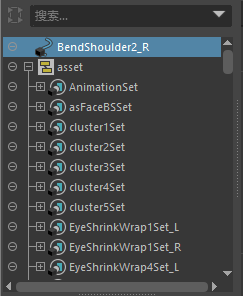
“曲线图编辑器大纲视图”(Graph Editor outliner)中的资产容器。
“曲线图编辑器大纲视图”(Graph Editor outliner)分割控制
可以分割“曲线图编辑器大纲视图”(Graph Editor outliner),以便可以同时查看两个不同的列表。这使得可以更轻松地在处理不同的动画曲线集之间来回切换。
若要分割大纲视图,请朝向“大纲视图”(Outliner)的底部移动光标。此时将看到光标图标更改为“上下”图标。现在,可以拖动光标以移动“大纲视图”(Outliner)分隔符,这将创建第二个大纲视图空间。
曲线图“大纲视图”(Outliner)中的禁用图标
可以在“曲线图编辑器”(Graph Editor)中禁用动画通道。如果某个通道已禁用,“曲线图编辑器”(Graph Editor)中的通道名称旁会显示一个图标。请参见禁用通道。
隐藏曲线图“大纲视图”(Outliner)
