在该场景中,有三个对象。选择“面板 > 布局 > 两个窗格并列放置”(Panels > Layouts > Two Panes Side by Side)以同时查看透视视图和立体视图。

若要创建立体摄影机,请执行以下操作:
- 选择“创建 > 摄影机 > 立体摄影机”(Create > Cameras > Stereo Camera),创建一个新立体摄影机。 注:
您也可以通过选择“立体 > 创建 > 立体摄影机”(Stereo > Create > Stereo Camera)创建立体摄影机。
此时将显示一个包含三个摄影机的图标,指示已创建立体摄影机。
提示:最好首先使用您的对象设置该场景,然后再创建一个立体摄影机。
- 从左侧窗格的“面板”菜单中,选择“面板 > 立体 > 立体摄影机”(Panels > Stereo > stereoCamera)以切换到立体模式并从中心摄影机查看该场景。
- 可以通过选择“立体”(Stereo) > <查看模式>在不同的查看模式(例如“水平交替”(Horizontal Interlace)或“立体图”(Anaglyph))之间切换。在本示例中,我们将在“立体图”(Anaglyph)查看模式下工作。

注:
您可能希望通过选择“立体 > 背景”(Stereo > Background)颜色来更改背景色,以在立体模式中获得更好的查看效果。
您现在已为您的场景创建和命名了一个立体摄影机。在接下来的步骤中,您将调整摄影机的属性以精细调整立体图效果。
注:
有关面向 Windows 的 Maya 立体视法资格图表,请参见 http://www.autodesk.com/hardware-chs。
编辑立体摄影机的属性
下面是一些关于调整立体摄影机属性的常规指导:
- 若要查看“零视差平面”(Zero Parallax Plane),请启用“零视差平面”(Zero Parallax Plane)属性。
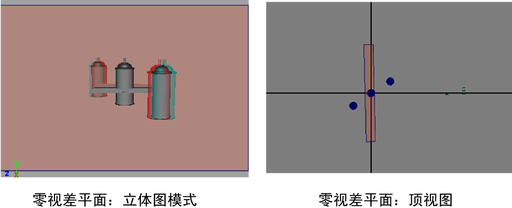
- 若要查看“安全查看体积”(Safe Viewing Volume),请启用“安全查看体积”(Safe Viewing Volume)属性。“安全查看体积”(Safe Viewing Volume)为您显示摄影机当前包含的体积。
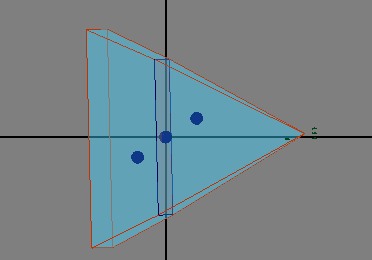
- 调整“轴间分离”(Interaxial Separation)以移动摄影机,使其靠近或远离其他摄影机。 注:
如果更改输出设备,则应重新调整“轴间分离”(Interaxial Separation),因为不同显示方法的设置可能不同。
- 增加“零视差”(Zero Parallax)以移动对象,使其远离摄影机。在下面的场景中,3D 效果将变得更加不明显。减少“零视差”(Zero Parallax)以移动对象,使其靠近摄影机。如果您实际动手试验一下,会有更深入的理解。
在本示例中,当“零视差平面”(Zero Parallax Plane)位于两个对象之间时,立体效果最逼真。
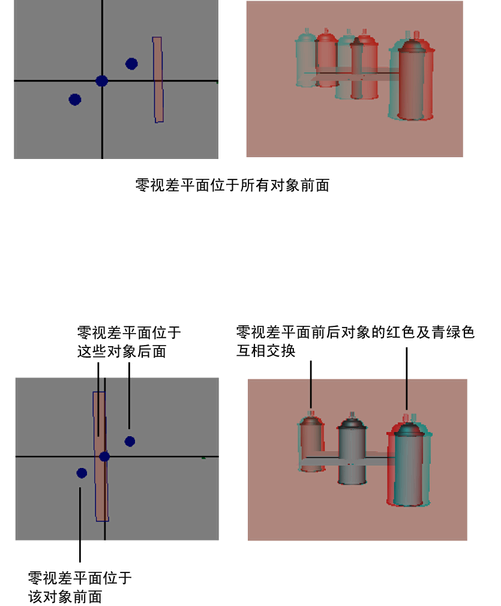 注:
注:在本示例中,使用的是“立体图”(Anaglyph)查看模式,使视差平面前面的对象和后面的对象进行红色/青色交换。对于零视差平面后面的对象,该对象显示为青色/红色。对于零视差平面前面的对象,该对象显示为红色/青色。
- 如果更改输出设备的分辨率,您可能需要重新调整摄影机属性。
- 您也可以增加“远剪裁平面”(Far Clip Plane)以增加摄影机的深度。