翘曲
在本任务中,您将研究零件翘曲。
如果您已打开先前任务中的模型,请跳过以下三个步骤。
单击
 (“开始并学习”选项卡 >“启动”面板 >“打开工程”)。
(“开始并学习”选项卡 >“启动”面板 >“打开工程”)。打开在本教程首个任务中创建的后处理工程。
在“工程视图”窗格中双击 cpu_base 打开方案。
在“层”面板中鼠标右键单击“新建三角形”,并选择“隐藏所有其它层”。
在“方案任务”窗格的“结果”部分的底部是包含可用翘曲结果的“翘曲”文件夹。
选择“变形,所有因素:变形”结果。
“模型”窗格中的图像将显示原始零件的轮廓以及反映最终翘曲零件的彩色模型。在此图中翘曲的程度和形状并不明显。可通过将翘曲程度放大 10 倍来解决这一问题。
单击 “ViewCube”,然后旋转模型直到“后视图”面向您。
单击
 (“结果”选项卡 >“特性”面板 >“图形特性”),然后从对话框顶部选择“变形”选项卡。
(“结果”选项卡 >“特性”面板 >“图形特性”),然后从对话框顶部选择“变形”选项卡。在“比例因子”框中,将“值”设置为 10 并且只选择“Y”方向。移动“图形属性”对话框,使模型的大部分可见。单击“应用”。现在 Y 方向上的翘曲将变得明显。
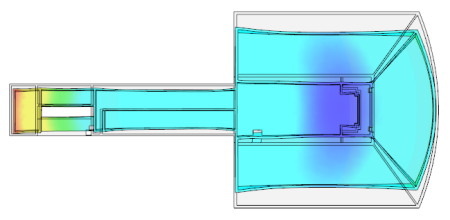
图 1:变形,所有效应:变形 - Y 轴比例因子 10
选择“Z”作为“比例因子”的唯一“方向”,清除“与未变形零件叠加”复选框,然后单击“确定”。 旋转模型。
现在将显示 Z 方向上的变形。
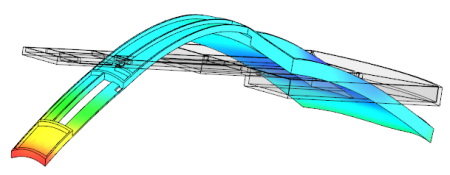
图 2:变形,所有效应:变形 - Z 轴比例因子 10
从“图形属性”对话框的“变形”选项卡中,选择“X”、“Y”和“Z”作为比例因子的“方向”。将“值”设置回 1 并确保选中“与未变形零件叠加”复选框,然后单击“确定”。
这会将“变形,所有因素:变形”结果显示重置为默认设置。
可很容易地确定翘曲程度。单击
 (“结果”选项卡 >“特性”面板 >“图形特性”),然后选择“网格显示”选项卡。
(“结果”选项卡 >“特性”面板 >“图形特性”),然后选择“网格显示”选项卡。在“变形零件上的边缘显示”框中,选择“单元线”并单击“确定”。
在“层”面板中选择“新节点”层选项。
选择
 (“结果”选项卡 >“检查”面板 >“检查”)。
(“结果”选项卡 >“检查”面板 >“检查”)。将显示“变形查询(X[mm], Y[mm], Z[mm])”对话框。
在模型上选择一个节点。
节点号将与该点的翘曲信息一起显示在对话框中。对话框底部的下拉框可用于指定坐标结果、变形结果、距离结果和收缩结果的多个组合。
从选项列表中选择“坐标+变形+距离+收缩”。
在模型上选择第二个节点,然后单击对话框中的“查询”。
现在可报告变形前和变形后节点之间的相对距离以及收缩。
父主题:后处理选项(教程)
上一主题:显示结果
下一主题:创建并编辑 XY 图