注: 位号格式可以包含从其他特性获取其值的特性。如果项目级别的“单位”值发生变化,以该特性作为一个子部分的所有位号都将随之更新,以反映该变化。
注: 尽管管线组并不是物理实体,但却可以像任何其他元件一样设置其位号格式。
- 在功能区上,单击“常用”选项卡
 “项目”面板
“项目”面板  “项目管理器”
“项目管理器” “项目设置”。
“项目设置”。
- 在“项目设置”树状图中,展开“Plant 3D DWG 设置”。

- 继续展开该列表,直至找到某个 Plant 3D 对象(例如:“压缩机”)并单击。
- 在“类别设置”窗格上的“位号格式”下,单击新位号格式所基于的位号格式类型(例如:“设备位号 [类型-编号]”)。单击“新建”。
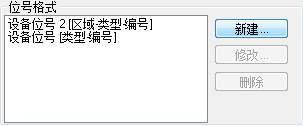
- 在“位号格式设置”对话框的“格式名称”框中,输入新格式的名称(例如:“设备位号 [类型-编号]”)。
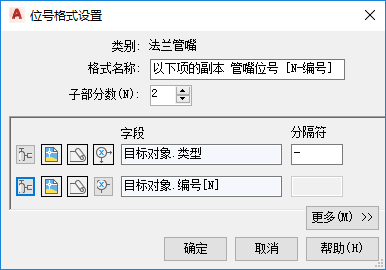
- 在“子部分数”框中,输入希望位号中包含的子部分数(例如:3),或者单击向上或向下箭头,直至该数字出现。
提示: 可根据需要使用任意多个特性作为子部分。分隔符只能用在这些子部分之间,而不能用在子部分内部。如果在“分隔符”框中放置分隔符,这些分隔符将显示在位号中各子部分之间。如果在“字段”框中的各项目间输入划线(例如 N-N-N),可能会产生意外的结果。
-
 在第一行图标中,单击“选择类别特性”(左起第一个图标)。
在第一行图标中,单击“选择类别特性”(左起第一个图标)。
- 在“选择类别特性”对话框中,执行以下操作:
- 在“类别”下,单击“设备”。
- 在“特性”下,单击“类型”。
- 选中“使用目标对象的特性”复选框。
- 单击“确定”。
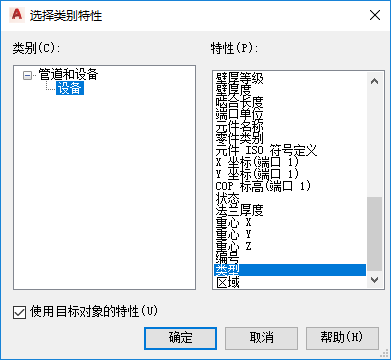
-
 在“位号格式设置”对话框的第二行图标中,单击“选择图形特性”。
在“位号格式设置”对话框的第二行图标中,单击“选择图形特性”。
- 在“选择图形特性”对话框中,执行以下操作:
- 在“类别”下,单击“常规”。
- 在“图形特性”下,单击“绘图区域”。
- 单击“确定”。
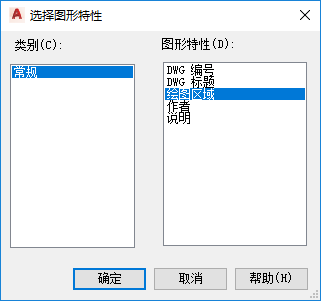
-
 在“位号格式设置”对话框的第二行图标中,单击“定义表达式”(该行中的最后一个图标)。
在“位号格式设置”对话框的第二行图标中,单击“定义表达式”(该行中的最后一个图标)。
- 在“定义表达式”对话框中的“结果”下,单击“无表达式(自由样式值)”。单击“确定”。

-
 在“位号格式设置”对话框的第三行图标中,单击“定义表达式”。
在“位号格式设置”对话框的第三行图标中,单击“定义表达式”。
- 在“定义表达式”对话框中的“表达式”下,执行以下操作:
- 单击“数字”。
- 选中“固定长度”复选框。在“固定长度”框中,输入一个数字,或者单击向上箭头,直至该数字出现。
注: 如果“表达式”部分被禁用:请在“结果”下,清除“无表达式(自由样式值)”复选框。然后按照第 14 步中的指示进行操作。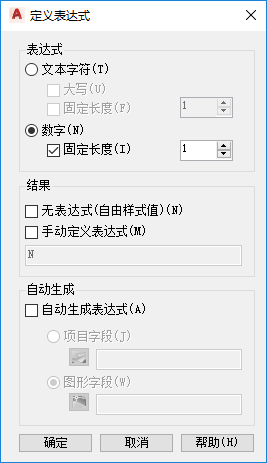
- 单击“确定”。
- 在“位号格式”对话框中的“分隔符”下,在适用的位置输入分隔符。在下面的示例中,General.Area[] 表达式使用句点 (.) 作为分隔符。
注: 不要在“字段”框中放置分隔符。

- 单击“确定”。
- 在“类别设置”窗格“特性”下的“特性名称”列中,单击“位号格式名称”。
- 在“位号格式名称”行中,在“默认值”列的下拉列表中,单击要用来对 Plant 3D 对象添加位号的位号格式。
- 单击“确定”。
您创建了新位号格式并将其指定给了某个 Plant 3D 对象。当您在图形中使用该 Plant 3D 对象时,“指定位号”对话框会提示您为在此过程中所创建的格式输入位号数据。