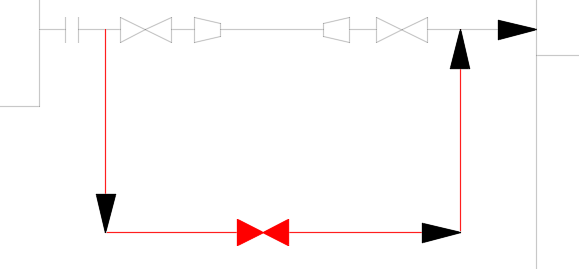打开 P&ID Painter 的步骤
针对当前任务,按特性指定所有 P&ID 图形的颜色。
- 在功能区上,单击“常用”选项卡
 “P&ID Painter”面板
“P&ID Painter”面板  “Painter 样式”列表,然后单击某个样式(例如:按大小指定颜色)。
“Painter 样式”列表,然后单击某个样式(例如:按大小指定颜色)。
- 单击“按特性绘制”。所有 P&ID 图形现在以指定的 Painter 样式显示。
关闭 P&ID Painter 的步骤
- 在功能区上,单击“常用”选项卡
 “P&ID Painter”面板
“P&ID Painter”面板  “按特性绘制”。
“按特性绘制”。
注: P&ID Painter 在您退出 AutoCAD Plant 3D toolset 后始终处于关闭状态。
更改 P&ID Painter 颜色的步骤
- 在功能区上,单击“常用”选项卡
 “项目”面板
“项目”面板  “项目管理器”
“项目管理器” “项目设置”。
“项目设置”。
- 在“项目设置”对话框树状图中,展开“P&ID DWG 设置”。单击“P&ID Painter”。
- 在“P&ID Painter 样式”列表中,单击某个样式(例如:按服务指定颜色)。
- 在“P&ID Painter 设置”窗格的“颜色设置”下,单击某种颜色。
- 在“选择颜色”对话框中,单击一种颜色。单击“确定”。
注: 如果要禁用 Painter 颜色,请单击“ByLayer”。
- 单击“确定”,关闭“项目设置”。新样式显示在功能区的“P&ID Painter”选项卡中。
添加 Painter 样式的步骤
将自定义 P&ID Painter 样式添加到项目。
- 在功能区上,单击“常用”选项卡
 “项目”面板
“项目”面板  “项目管理器”
“项目管理器” “项目设置”。
“项目设置”。
- 在“项目设置”对话框树状图中,展开“P&ID DWG 设置”。单击“P&ID Painter”。
- 单击“添加”。显示“要保存的新 P&ID Painter 样式”对话框。
- 在“新的 P&ID Painter 样式名称”框中,输入一个新名称(例如:按状态指定颜色)。
- 可选:在“描述”框中,输入描述(例如:亮显新的和现有线)。
单击“确定”。
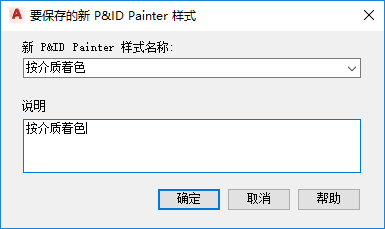
 在“P&ID Painter 设置”窗格中,单击“颜色指定依据”。显示“选择特性列表”对话框。
在“P&ID Painter 设置”窗格中,单击“颜色指定依据”。显示“选择特性列表”对话框。
- 单击某个特性(例如:状态)。单击“确定”。
- 如果要更改默认颜色,请执行以下操作:
- 在“P&ID Painter 设置”窗格的“颜色设置”下,单击某种颜色。
- 在“选择颜色”对话框中,单击一种颜色。单击“确定”。

- 单击“确定”,关闭“项目设置”。新样式显示在功能区的“P&ID Painter”选项卡中。
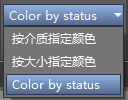
亮显未指定特性的步骤
使用红色显示未指定特性。
- 在功能区上,单击“常用”选项卡
 “项目”面板
“项目”面板  “项目管理器”
“项目管理器” “项目设置”。
“项目设置”。
- 在“项目设置”对话框树状图中,展开“P&ID DWG 设置”。单击“P&ID Painter”。
- 单击“添加”。显示“要保存的新 P&ID Painter 样式”对话框。
- 在“新的 P&ID Painter 样式名称”框中,输入一个新名称(例如:未指定状态)。
- 可选:在“描述”框中,输入描述(例如:使用红色显示未指定状态)。单击“确定”。
 在“P&ID Painter 设置”窗格中,单击“颜色指定依据”。显示“选择特性列表”对话框。
在“P&ID Painter 设置”窗格中,单击“颜色指定依据”。显示“选择特性列表”对话框。
- 单击某个特性(例如:状态)。单击“确定”。
- 在“P&ID Painter 设置”窗格的“颜色设置”中,单击项目中所使用的值(例如:对于状态为 New,对于服务为 P)。
- 针对选定的值单击该颜色。
- 在“选择颜色”对话框中,单击“ByLayer”。单击“确定”。
- 单击“颜色淡显”。指定淡入度(例如:75%)。
- 针对您在该项目中使用的其他值,请重复步骤 8 至步骤 11。

- 单击未在项目中使用的值(例如:未设置特性值)。
- 针对未使用的值,单击该颜色。
- 在“选择颜色”对话框中,单击“红色”。单击“确定”。
- 针对未在该项目中使用的其他值,请重复步骤 13 至步骤 16。
- 单击“确定”,关闭“项目设置”。