将状态和注释添加到工作历史
- 在“状态”下的下拉列表中,选择一种状态。
- 在“注释”框中,输入有关已做更改或计划要对图形进行更改的说明。
- 单击“确定”。 注:
如果在打开或关闭图形时未显示“工作历史”对话框,则说明项目已配置为关闭工作历史提示。咨询项目管理员。
查看图形的“工作历史”状态
- 在项目管理器树状图中,单击图形。
- 在项目管理器的底部工具栏上,单击“工作历史”。

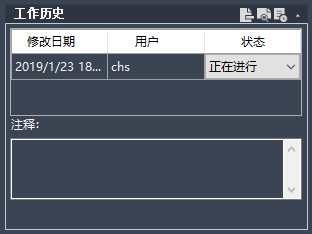
- 在“状态”下,查看图形状态。
管理工作历史状态
- 在项目管理器树状图中,在图形上单击鼠标右键。单击“打开”。 注:
如果在打开或关闭图形时未显示“工作历史”对话框,则说明项目已配置为关闭工作历史提示。
- 在“工作历史”对话框的“状态”列表中,单击“管理”。
- 在“项目状态管理器”对话框中,请执行下列操作之一:
- 若要添加新状态,请单击“新建”。在“新状态”对话框的“名称”框中,输入新状态名称。单击“确定”。
- 若要重命名现有状态,请在“已优化的状态”下单击状态名称。单击“重命名”。
- 若要删除现有状态,请在“已优化的状态”下单击状态名称,然后单击“删除”。单击“关闭”。
- 单击“确定”。
显示图形的工作历史并对其进行排序
- 在项目管理器树状图中,单击要查看其工作历史状态的图形。
- 在项目管理器的底部工具栏上,单击“工作历史”。

- 若要按用户姓名的字母或按日期对列表进行排序,请单击相应的列标题。(无法对状态列表进行排序。)