“项目浏览器”用于显示当前项目中所有视图、明细表、图纸、组和其他部分的逻辑层次。展开和折叠各分支时,将显示下一层项目。
若要打开“项目浏览器”,请单击“视图”选项卡 “窗口”面板
“窗口”面板 “用户界面”下拉列表
“用户界面”下拉列表 “项目浏览器”,或在应用程序窗口中的任意位置单击鼠标右键,然后单击“浏览器”
“项目浏览器”,或在应用程序窗口中的任意位置单击鼠标右键,然后单击“浏览器” “项目浏览器”。
“项目浏览器”。
搜索和浏览
在“项目浏览器”中,大型复杂项目可能会包含数百个条目。若要快速浏览并找到所需的项,请使用以下方法之一:
- 在“项目浏览器”对话框顶部的“搜索”框中键入项目名称。匹配的关键字会在“项目浏览器”中的所有层次结构级别的过滤后列表中亮显。在键入查询时,相关结果会立即更新。
- 要在浏览器中展开或收拢顶层节点,则在某一节点(例如“视图”或“族”)上单击鼠标右键,然后选择“展开选定项”或“收拢选定项”。
- 要展开或收拢所有顶层节点,则在浏览器中的某一节点或空白区域上单击鼠标右键,然后选择“展开全部”或“收拢全部”。
从画布搜索
- 视图
- 图纸
- 图例
- 族/嵌套族
- 组
- Revit 链接
- 部件视图/图纸
- 视图参照
- 放置在图纸上的明细表
- 放置在图纸上的配电盘明细表
- 注释记号图例
- 明细表视图(未放置在图纸上)
- 配电盘明细表视图(未放置在图纸上)
- 报告
- 项目浏览器中不存在的图元(某些注释)
- 按当前浏览器组织过滤的视图和图纸
自定义项目浏览器
若要更改“项目浏览器”的位置,请拖动其标题栏。若要更改其尺寸,请拖动边。对项目浏览器的大小和位置所做的修改将被保存,并在重新启动应用程序时得到恢复。
可以在“项目浏览器”中自定义视图、图纸和明细表/数量的组织方式,从而支持您的工作方式。请参见组织项目浏览器。
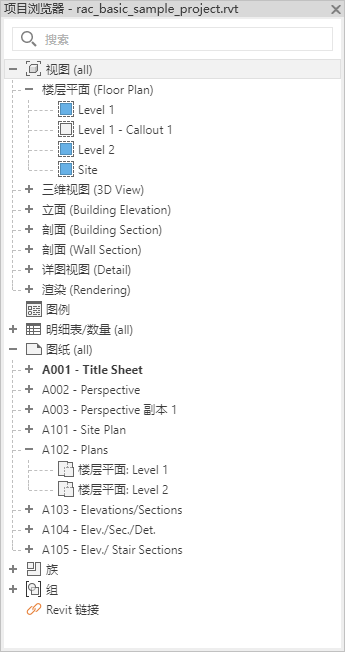
视图、明细表、图纸
| 目标 | 操作 |
|---|---|
| 打开一个视图 | 双击视图的名称,或在视图名称上单击鼠标右键,然后从上下文菜单中单击“打开”。
活动视图的名称以粗体形式显示。 注: 快速双击可打开视图。缓慢双击可重命名视图。
“打开”命令支持多选视图、图形柱明细表、图例和明细表。 对于支持放置在多张图纸上的视图类型,将打开会显示该视图的每张图纸。 当对多个视图使用“打开”时,一个确认对话框即会显示。它包含一个用于不再提示“始终打开多个视图”的选项。 |
| 打开放置了视图的图纸 | 在视图名称上单击鼠标右键,然后单击“打开图纸”。
如果“打开图纸”选项在上下文菜单中处于禁用状态,则要么视图未放置在图纸上,要么视图是明细表或可放置在多个图纸上的图例视图。 当对多个视图使用“打开图纸”时,一个确认对话框即会显示。它包含一个用于不再提示“始终打开多张图纸”的选项。 |
| 将视图添加到图纸中 | 将视图名称拖曳到图纸名称上或拖曳到绘图区域中的图纸上。
还可以在图纸名称上单击鼠标右键,然后单击上下文菜单上的“添加视图”。在“视图”对话框中,选择要添加的视图,然后单击“在图纸中添加视图”。 执行上述操作之一后,此图纸在绘图区域中将处于活动状态,并且添加的视图会作为视口显示。移动光标时,此视口将跟随移动。当视口位于图纸上的所需位置时,可单击以放置它。 |
| 从图纸中删除视图 | 在图纸名称下的视图名称上单击鼠标右键,然后单击“从图纸中删除”。该命令支持多选。如果要删除两个或更多视图,将显示确认对话框。您可以选择始终删除多个视图。 |
| 创建新图纸 | 在“图纸”分支上单击鼠标右键,然后单击“新建图纸”。 |
| 复制视图 | 在视图名称上单击鼠标右键,然后单击“复制视图” “复制”。 “复制”。
|
| 同时复制视图与视图专有图元 | 在视图名称上单击鼠标右键,然后单击“复制视图” “带细节复制”。 “带细节复制”。
视图专有图元(例如详图构件和尺寸标注)将复制到视图中。 平面视图、详图索引视图、绘图视图和剖面视图都可以使用该工具。不能从平面视图复制详图索引。 |
| 重命名视图、明细表 | 在视图名称上单击鼠标右键,然后单击“重命名”,或选择视图并按 F2 键,或执行缓慢双击。
注: 快速双击可打开视图。缓慢双击可重命名视图。
|
| 重命名图纸 | 在图纸名称上单击鼠标右键,然后单击“重命名”,或选择图纸并按 F2 键,或执行缓慢双击。
注: 快速双击可打开图纸。缓慢双击可重命名图纸。
|
| 关闭视图 | 在视图名称上单击鼠标右键,然后单击“关闭”。 |
| 删除视图 | 在视图名称上单击鼠标右键,然后单击“删除”。 |
| 修改属性 | 单击视图名称,然后在“属性”选项板中修改其属性。 |
| 展开或折叠项目浏览器中的各个分支 | 单击 + 展开,或者单击 - 折叠。使用箭头键可在分支间定位。
要在浏览器中展开或收拢顶层节点,则在某一节点上单击鼠标右键,然后选择“展开选定项”或“收拢选定项”。 |
| 查找相关视图 | 在视图名称上单击鼠标右键,然后单击“查找相关视图”。 |
| 显示图标以指示图纸上的视图 | 在项目浏览器中单击鼠标右键以打开或关闭图标。
图标指示视图是在图纸上、不在图纸上,还是部分放置在图纸上以用于明细表。对于视图(包括图形柱明细表)、图例、明细表/数量和配电盘明细表中列出的所有项目,它们都会显示。 一个 Revit.ini 中的设置(即“在图纸状态图标上显示视图放置”)控制图标的显示。请参见 Revit.ini 中的项目浏览器设置。 |
| 在图纸上放置多个视图和明细表 | 在“项目浏览器”中选择并拖动它们,或者依次单击“视图”选项卡  “图纸组合”面板 “图纸组合”面板  “视图”以打开“选择视图”对话框,然后选择要放置在图纸上的视图和明细表。 “视图”以打开“选择视图”对话框,然后选择要放置在图纸上的视图和明细表。
可以使用“选择视图”对话框中的“搜索”功能,来查找特定的视图和明细表。该对话框允许多选。选定视图和明细表会在光标上平铺放置,以便更轻松地在图纸上进行后续选择和排列。 |
组
| 目标 | 操作 |
|---|---|
| 将组实例放置到视图中 | 定位到“组”下所需的组处,然后将该组拖曳到绘图区域中。 |
| 修改组类型 | 在组类型上单击鼠标右键,然后选择下列工具之一:
|
| 复制组类型 | 定位到“组”下所需的组处,在组名称上单击鼠标右键,再单击“复制”。
项目浏览器中即显示新的组类型。 |
| 重新载入组 | 定位到“组”下所需的组处,在组名称上单击鼠标右键,再单击“重新载入”。 |
| 重命名组 | 在组上单击鼠标右键,然后单击“重命名”,或选择组并按 F2 键,或执行缓慢双击。 |
Revit 链接
| 目标 | 操作 |
|---|---|
| 新建指向 Revit 模型的链接 | 在“Revit 链接”分支上单击鼠标右键,再单击“新建链接”。 |
| 管理指向 Revit 模型的链接 | 在“Revit 链接”分支上单击鼠标右键,然后单击“管理链接”,再单击“Revit”选项卡。 |
| 将链接的 Revit 模型复制到项目文件中的其他位置 | 定位到“Revit 链接”下要复制的链接模型,在链接名称上单击鼠标右键,再单击“创建实例”。
在绘图区域中单击以放置链接模型的新实例。 |
| 卸载或重新载入链接的 Revit 模型 | 在“Revit 链接”下,定位到链接模型,在链接名称上单击鼠标右键,再单击所需的工具以卸载或重新载入该模型。 |
| 卸载工作共享环境中链接的 Revit 模型(在本地文件中时) | 定位到“Revit 链接”下的链接模型,右键单击链接名称,然后选择以下选项之一:
|
渲染
| 目标 | 操作 |
|---|---|
| 渲染图像 | 显示三维视图,然后依次单击“视图”选项卡  “演示”面板 “演示”面板  |
| 将渲染图像放置到图纸中 | 将渲染图像名称拖曳到图纸上的绘图区域中。 |
 视频:自定义项目浏览器
视频:自定义项目浏览器