练习 9
本练习教用户如何利用结果平面了解您的流动和传热结果。
气流
1. 若要查看从前通风装置流出的气流,左键单击结果平面并选择 Y 图标。 然后,拖动平面,使其穿过通风装置,如图所示。
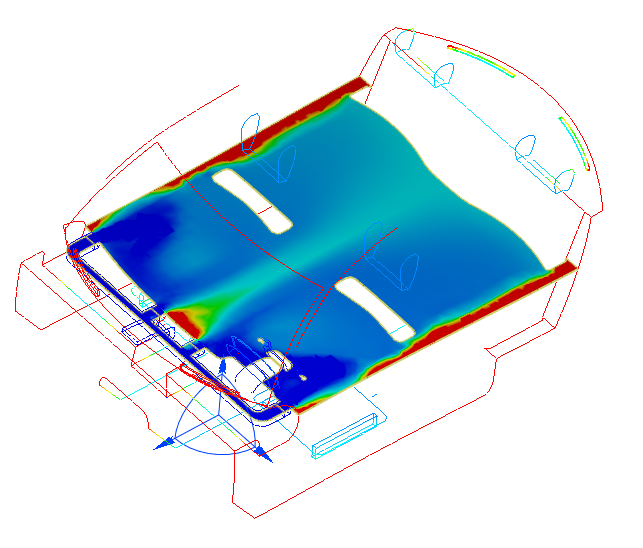
2. 要查看此结果平面上的速度,请从“平面”上下文面板上的“结果”菜单选择“绝对速度”。
3. 通过将鼠标光标悬停在结果平面上探测速度。找出前通风装置中温度最高的位置:

4. 以更详细的方式查看速度的步骤:在“绝对速度图例”上单击鼠标右键,并选择“选项”。选中“用户指定范围”,并输入 6000 作为“最大”值。关闭“图例选项”对话框。
5. 若要显示矢量,右键单击结果平面,然后单击矢量。 选择速度矢量。
6. 再次在结果平面上单击鼠标右键,然后选择“轮廓”。
7. 右键单击平面,然后依次单击矢量和设置。 在“平面控制”对话框的“矢量设置”选项卡上修改矢量长度和间隔。
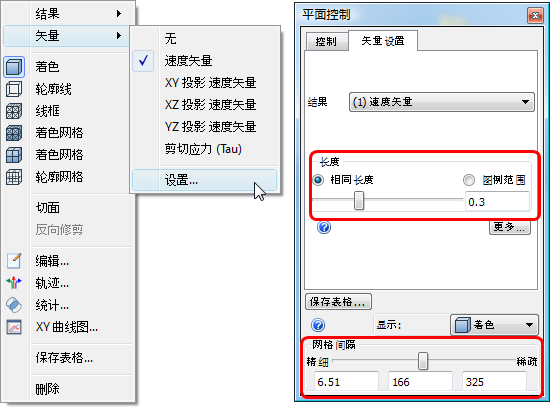
8. 请注意流量分布,包括前座附近的回流区域:
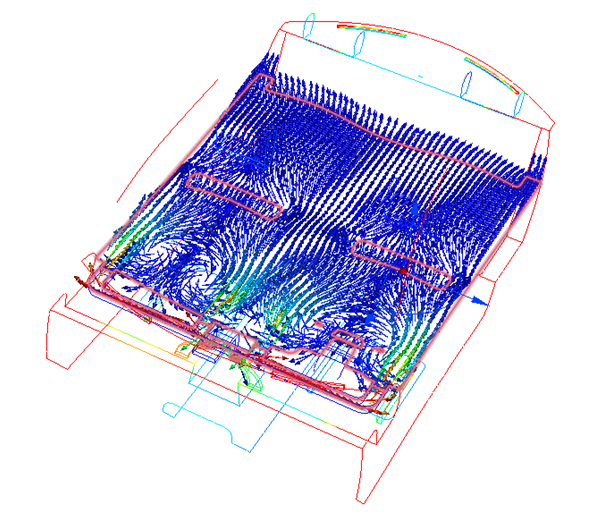
9. 左键单击结果平面,然后选择 X 图标。 将平面拖到汽车中部。
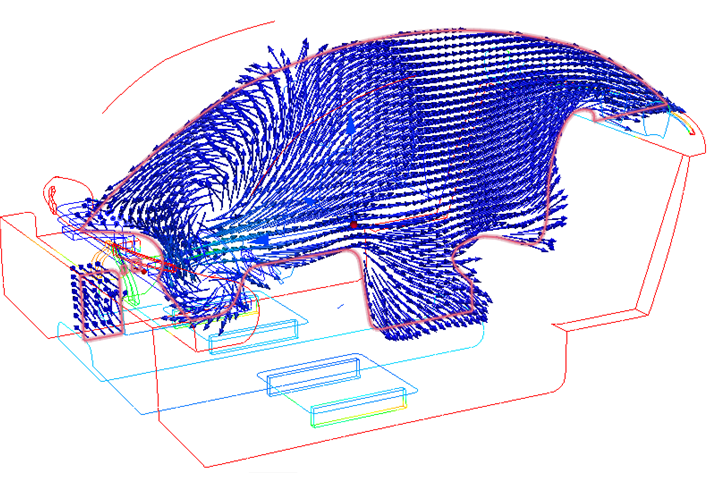
10. 右键单击结果平面,然后选择修剪。
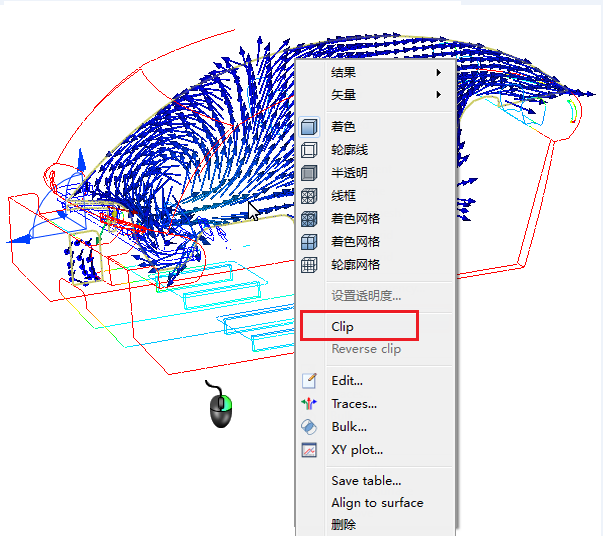
11. 选择“快速访问”工具栏上的“着色”:
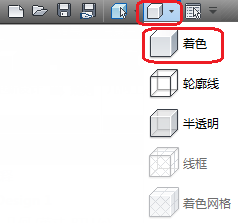
您应看到此视图:如果您看到模型的另一侧,请旋转模型,以便您可以看到结果平面,在平面上单击鼠标右键,然后单击“反转剪裁”。 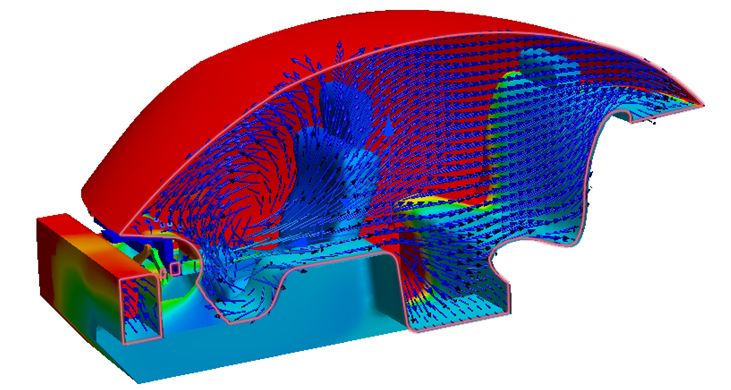
12. 右键单击平面,然后取消选择修剪。
13. 从快速访问工具栏中选择“轮廓线”将模型显示为轮廓线。
14. 若要将结果平面对齐入口,左键单击结果平面,然后单击“对齐面”图标。
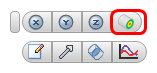
15. 单击入口。
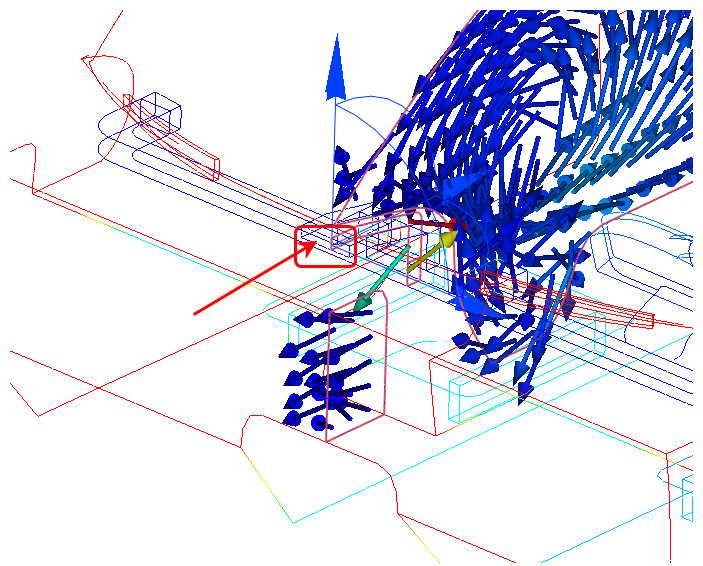
16. 若要隐藏矢量,右键单击结果平面,然后单击矢量。 从菜单中选择无。
统计数据
17. 右键单击结果平面,然后选择着色。
18. 拖动切面三重轴的法线轴,使平面通过四个前通风装置,如图所示:
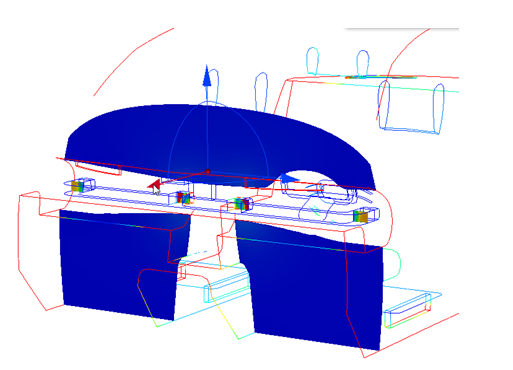
19. 比较前后两组四个寄存器间的气流平衡:选择“平面”上下文面板中的“统计”。选择“体积流量”。单击相邻的单位字段,然后选择 m3/h。
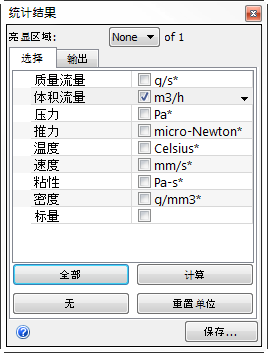
20. 单击计算。
21. 从突出显示区域菜单中选择所需的区域以识别每个通风装置。

22. 观察所有四个通风装置的流速。 请注意,两个内部寄存器(区域 2 和 3)的空气流速均约为 20 m3/h,两个外部寄存器(区域 6 和 7)的空气流速接近 30 m3/h。
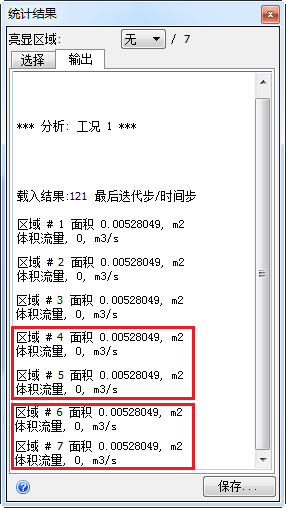
23. 若要删除现有的结果面,右键单击该面,然后单击删除。