工具栏
菜单栏下面是 VRED 主工具栏。展开窗口后,将显示更多工具。

它由各种子工具栏组成,每个子工具栏都是菜单栏中菜单的选项集合。例如,“新建”和“打开”位于“文件”菜单中。由于工具栏可自定义,因此可以重新排列这些工具栏并将其拖动到 VRED 应用程序窗口顶部的不同位置。
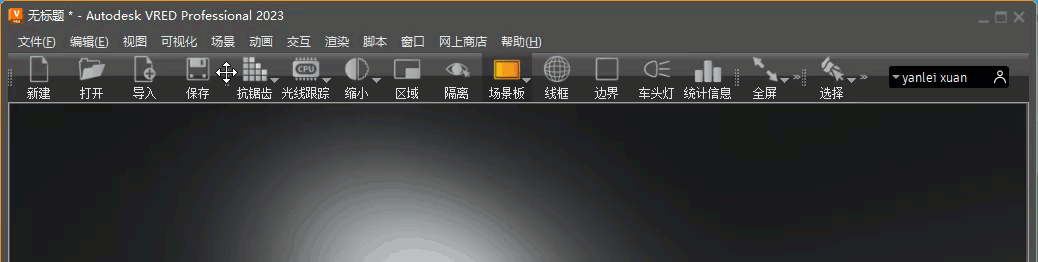
窗口大小决定所有图标是否可见。看到 ![]() 时,这就意味着该组中有隐藏的图标。要显示此子工具栏中隐藏的图标,请单击
时,这就意味着该组中有隐藏的图标。要显示此子工具栏中隐藏的图标,请单击 ![]() 。
。
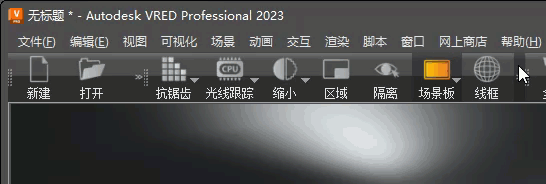
在工具栏上的任意位置单击鼠标右键可打开 VRED 中所有模块的菜单。选中一个选项即可打开相应模块。
自定义工具栏
要进一步自定义工具栏,请使用“视图”>“工具栏”菜单选项。取消选中此菜单中的选项时,将从主工具栏中移除相应子工具栏。要将其添加回来,请选中该菜单选项。
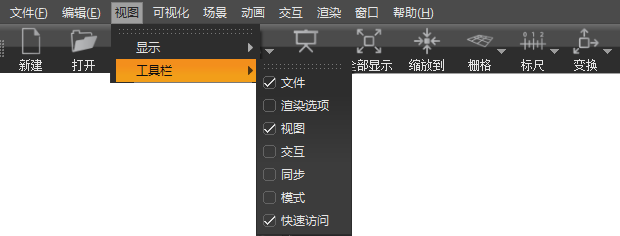
文件选项
下面是工具栏中的文件选项。如果在“视图”>“工具栏”菜单中取消选中此选项,则将从工具栏中移除这些选项。
 新建 - 使用四个摄影机视图和一个默认环境创建一个新场景文件。现有场景将被破坏。
新建 - 使用四个摄影机视图和一个默认环境创建一个新场景文件。现有场景将被破坏。
 打开 - 仅打开 VRED 文件,例如 .vpb 和 .vpe。现有场景将被破坏。要将其他文件类型加载到 VRED 中,请使用“文件”>“导入”或“文件”>“导入场景数据”。
打开 - 仅打开 VRED 文件,例如 .vpb 和 .vpe。现有场景将被破坏。要将其他文件类型加载到 VRED 中,请使用“文件”>“导入”或“文件”>“导入场景数据”。
 导入 - 加载支持的文件类型到当前场景中,从而将几何体与场景合并。添加 VRED 场景会打开一个对话框,您可以从中选择是否合并变量、点击传感器、序列或环境。
导入 - 加载支持的文件类型到当前场景中,从而将几何体与场景合并。添加 VRED 场景会打开一个对话框,您可以从中选择是否合并变量、点击传感器、序列或环境。
 保存 - 保存当前场景。
保存 - 保存当前场景。
渲染选项
下面是工具栏中的渲染选项。如果在“视图”>“工具栏”菜单中取消选中此选项,则将从工具栏中移除这些选项。
 抗锯齿 - 在渲染视图(视口)中切换静帧抗锯齿。按住鼠标键可为 OpenGL 选择缩小或光线跟踪抗锯齿。从以下选项中选择:
抗锯齿 - 在渲染视图(视口)中切换静帧抗锯齿。按住鼠标键可为 OpenGL 选择缩小或光线跟踪抗锯齿。从以下选项中选择:启用缩小抗锯齿 - 将静帧抗锯齿应用于缩小图像,而不是全分辨率图像。
启用光线跟踪抗锯齿 - 在 OpenGL 中运行交互式渲染时,切换到静帧抗锯齿的光线跟踪。
注意:自 2022.2 起,静帧抗锯齿使用完整图像采样,使静帧抗锯齿在较大群集中更具可扩展性。
 光线跟踪 - 在渲染视图(视口)中切换光线跟踪。提供以下渲染和光线跟踪选项:
光线跟踪 - 在渲染视图(视口)中切换光线跟踪。提供以下渲染和光线跟踪选项:- 光栅器 - 启用 OpenGL 渲染。
- CPU 光线跟踪 - 使用 CPU 进行光线跟踪。
- GPU 光线跟踪 - 使用 GPU 进行光线跟踪。
 缩小 - 切换缩小光线跟踪,这将在处理复杂场景时降低显示质量,以实现交互式实时工作流。启用 RT 后,单击鼠标左键并按住“缩小”,以从其列表中选择缩小比例:“关”、“低”、“中等”和“高”。缩小比例越高,消隐的视觉质量就越高,导航就越平滑,从而实现无故障的工作流。根据场景的范围和复杂性单独调整视觉质量。即使质量降低,仍可保留对照明材质外观的有价值的实时判断。
缩小 - 切换缩小光线跟踪,这将在处理复杂场景时降低显示质量,以实现交互式实时工作流。启用 RT 后,单击鼠标左键并按住“缩小”,以从其列表中选择缩小比例:“关”、“低”、“中等”和“高”。缩小比例越高,消隐的视觉质量就越高,导航就越平滑,从而实现无故障的工作流。根据场景的范围和复杂性单独调整视觉质量。即使质量降低,仍可保留对照明材质外观的有价值的实时判断。
 区域 - 在视口中启用特定选定区域的加速预览(请参见“渲染设置”>“文件输出”>“图像”>“区域渲染”)。当激活抗锯齿和光线跟踪时,仅对此区域进行详细采样和更新。要选择区域,请按住 R 键并使用鼠标左键拖动。
区域 - 在视口中启用特定选定区域的加速预览(请参见“渲染设置”>“文件输出”>“图像”>“区域渲染”)。当激活抗锯齿和光线跟踪时,仅对此区域进行详细采样和更新。要选择区域,请按住 R 键并使用鼠标左键拖动。
 隔离 - 隔离视图,以便仅“场景图形”中选定的对象可见,而隐藏其他所有对象。
隔离 - 隔离视图,以便仅“场景图形”中选定的对象可见,而隐藏其他所有对象。
 场景板 - 在视口中使用背景图像。按住鼠标键可显示更多选项:
场景板 - 在视口中使用背景图像。按住鼠标键可显示更多选项:- 创建底板 - 选择底板图像。
- 删除底板 - 从视口中删除底板。
 线框 - 将线框应用于所有选定对象。
线框 - 将线框应用于所有选定对象。
 边界 - 显示或隐藏选定对象的边界框。边界框是一个框显选定对象的橙色立方体线框对象。
边界 - 显示或隐藏选定对象的边界框。边界框是一个框显选定对象的橙色立方体线框对象。
 车头灯 - 在场景中启用或禁用车头灯(默认灯光)。
车头灯 - 在场景中启用或禁用车头灯(默认灯光)。
 统计信息 - 显示/隐藏关于场景的信息摘要。启用后,它会打开一个显示信息(如每秒帧数 (FPS)、绘制的三角形等)的窗口。
统计信息 - 显示/隐藏关于场景的信息摘要。启用后,它会打开一个显示信息(如每秒帧数 (FPS)、绘制的三角形等)的窗口。
视图选项
下面是工具栏中的视图选项。如果在“视图”>“工具栏”菜单中取消选中此选项,则将从工具栏中移除这些选项。
 演示 - 切换演示模式。在演示模式下,仅“变量”模块中的热键可用。选择具有切换几何体的变量后,场景图形将更新。
演示 - 切换演示模式。在演示模式下,仅“变量”模块中的热键可用。选择具有切换几何体的变量后,场景图形将更新。 全部显示 - 缩小视图,直到场景图形中的所有对象在渲染视图(视口)中均可见。
全部显示 - 缩小视图,直到场景图形中的所有对象在渲染视图(视口)中均可见。 缩放到 - 缩放到场景中选定的对象。
缩放到 - 缩放到场景中选定的对象。 栅格 - 显示或隐藏用于测量的栅格,可帮助确定几何体比例。按住鼠标键可显示更多选项:
栅格 - 显示或隐藏用于测量的栅格,可帮助确定几何体比例。按住鼠标键可显示更多选项: 标尺 - 在渲染视图中显示或隐藏地平面上的标尺,以帮助估算距离。按住 Shift 键并单击以设置标尺的位置。
标尺 - 在渲染视图中显示或隐藏地平面上的标尺,以帮助估算距离。按住 Shift 键并单击以设置标尺的位置。显示操纵器 - 启用变换和旋转操纵器以在场景中定位栅格。按住 Shift 键并单击可在几何点上定位标尺。
显示栅格 - 显示带标尺的栅格。
固定轴 - 如果禁用(默认值),标尺缩放标记和栅格会适应摄影机到标尺原点的距离。如果激活“固定轴”,在摄影机移动过程中,缩放和栅格将保持静态。
 变换 - 在渲染视图中显示变换操纵器,以便可以重新定位选定的几何体。按住鼠标键可显示更多选项:
变换 - 在渲染视图中显示变换操纵器,以便可以重新定位选定的几何体。按住鼠标键可显示更多选项:
交互选项
下面是工具栏中的交互选项。如果在“视图”>“工具栏”菜单中取消选中此选项,则将从工具栏中移除这些选项。
 选择 - 设置可以选择的内容。从“组件”、“对象”、“组”、“按材质”或“相邻”中选择。如果选择“相邻”,则使用“相邻设置”选择使用的方法(“拾取的法线”或“相邻法线”),并设置角度。
选择 - 设置可以选择的内容。从“组件”、“对象”、“组”、“按材质”或“相邻”中选择。如果选择“相邻”,则使用“相邻设置”选择使用的方法(“拾取的法线”或“相邻法线”),并设置角度。
 纹理 - 显示/隐藏选定对象上的材质纹理操纵器。使用操纵器可更改材质上的纹理贴图。操纵器可用于轮胎材质,以及所有使用平面、三切面和 UV 映射类型的材质。有关更多 UV 贴图或投影选项,请使用 UV 编辑器。
纹理 - 显示/隐藏选定对象上的材质纹理操纵器。使用操纵器可更改材质上的纹理贴图。操纵器可用于轮胎材质,以及所有使用平面、三切面和 UV 映射类型的材质。有关更多 UV 贴图或投影选项,请使用 UV 编辑器。“纹理模式”处于激活状态时,按住 Shift 键并在渲染视图中单击可打开相应的纹理操纵器,以便选择纹理。
单击并按住
 可访问“纹理操纵器设置”对话框。
可访问“纹理操纵器设置”对话框。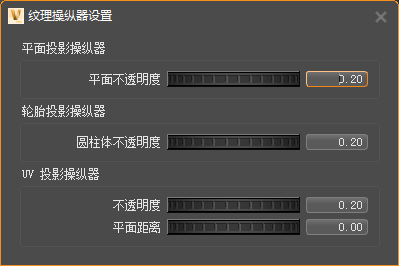
此对话框用于设置以下项的可见性:
平面投影操纵器 - 单击此处查看快速提示 - 平面投影视频。在使用贴花图像时更改平面投影平面的可见性。在 0(不可见)到 1(完全可见)之间调整不透明度。
轮胎投影操纵器 - 更改用于轮胎的圆柱投影平面的可见性。
UV 投影操纵器 - 更改平面投影平面的可见性和 UV 投影操纵器的常规不透明度。
同步选项