资源管理器
使用“资源管理器”可以跨多个项目管理各个项,如几何体、环境和材质。可以像从本地文件夹一样访问存储在网络中任意位置的若干全局资源。这样可以在若干项目中甚至跨公司的多个部门进行标准化。
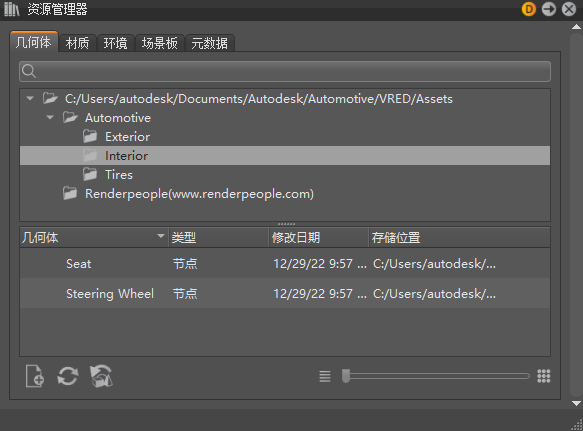
单个资源也可以存储在本地。首次激活该模块时,已指定到用户的本地文件夹的路径。因此,您可以立即开始建立库。
资源管理器的内容是独立于 VRED 安装程序的安装,必须进行安装。有关安装位置和方式的说明,请参见使用资源和资源管理器。
每个选项卡包含属于该类别的资源以及这些资源的位置。
使用“首选项”中的“资源管理器”部分可以为完整的资源或者为场景、材质和环境分别设置资源路径。
工作方式
“资源管理器”中的所有项目都是预设库中的外部参照文件。这些项目称为资源。几何体资源包含几何体;材质和环境资源包含其各自类型的内容。
使用网上商店下载免费的三维环境、360° HDR 和 HDRI 环境以及 Substance 材质、模型和灯光。
从“资源管理器”导入后,几何体资源作为节点或子结构显示在“场景图形”中。如果将对象参照到资源管理器,其图标将切换为反转的绿色图形图标  。所参照资源的材质和环境表示在左下角具有一个额外的绿色指示
。所参照资源的材质和环境表示在左下角具有一个额外的绿色指示  。
。
此类指示资源的首选项将在其创建之后锁定。可使用位于模块图标栏下方的修改按钮解锁资源,从而使其可编辑。单击保存可将新的设置应用于“资源管理器”中的参照。
材质和环境资源
材质资源会保存其应用环境的信息。如果将此材质资源添加到场景中,且应用的环境可在场景中使用,则该环境将应用于此材质。否则,将使用默认环境切换。
这也适用于(2015 版之前的)旧资源,因为信息一直保存着,只是尚未加载。
几何体资源
当几何体资源应用于“场景图形”时,节点及其所有子节点最初都会被锁定。在将几何体资源拖动到场景中后,以绿色图标标记的节点“资源根”即变得可编辑(如可重命名、可变换)。此根节点是参照“资源管理器”的节点,并且其子节点是从“资源管理器”拖动而来的。资源根的子节点均被锁定,只要资源未被解锁以进行修改(图标切换),就无法添加、删除或移动其子节点。
如果用户将(2015 版之前的)旧资源添加到仅包含一个叶节点的场景中,则会自动在已加载的节点之上添加一个适当的根节点。这些“旧”几何体资源节点标记为已修改,因为 VRED 2016 之前的版本不会在“场景图形”中锁定节点。
如果多次添加一个几何体资源,则该资源会被视为克隆。资源根的子节点将被共享。资源根将彼此同步。不过,资源根仍然可以分别重命名或变换。
参照资源的任何外部更改将在重新加载受影响的资源后适用于场景。“场景图形”中的关联菜单提供重新加载此类参照的功能。
如果多次添加一个几何体资源且其中一个已重新加载,则将仅重新加载此资源。资源根节点将不改变。其位置和名称仍保留不变。只有它的子节点会更新/被从“资源管理器”加载的节点替换。
选项卡
在“资源管理器”的顶部,有一些选项卡可用于在管理几何体资源、材质资源、环境资源、场景板资源和元数据资源之间轻松切换。所有选项卡都采用相同的结构 - 选项卡名称、文件搜索、库文件夹树、组件列表和缩放滑块。
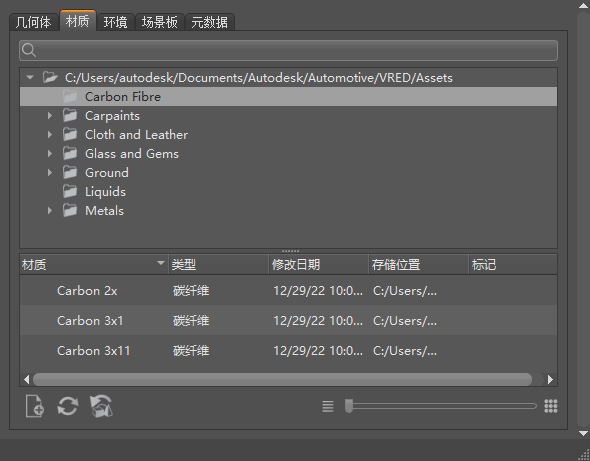
“元数据编辑器”中的元数据集可以拖动到选项卡中的任何条目上。这会将标记更改为资源元数据标记 ![]() 。要更改资源的元数据,请参见编辑元数据。
。要更改资源的元数据,请参见编辑元数据。
搜索
实时搜索仅考虑当前选项卡。在库文件夹树中选择一个文件夹后,系统即会搜索该文件夹。输入的搜索字符串将隐藏不包含该字符串的所有资源。结果将显示在下表中。自 2023.3 起,可以按标记进行搜索,这非常适用于材质。
库目录树
此处显示在“首选项”中配置的所有资源路径。选择从其导入资源或将资源存储在其中的文件夹。
关联菜单
在模块上半部分中的文件夹结构上单击鼠标右键将打开一个关联菜单,该菜单在每个选项卡中均相同。
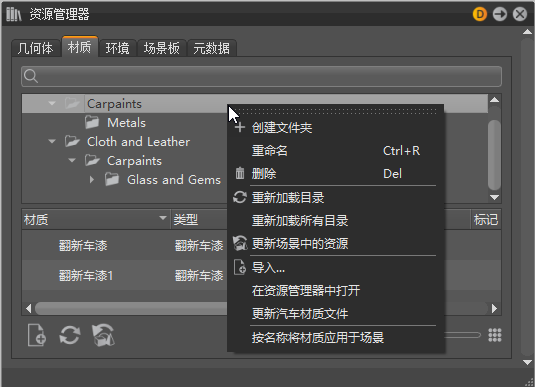
 创建文件夹 - 向选定库中添加新的文件夹或子文件夹。这是一种选项卡特定功能。系统将在选定库的“材质”、“场景”或“环境”子文件夹中自动创建新文件夹。如果该子文件夹不存在,则会创建该子文件夹。
创建文件夹 - 向选定库中添加新的文件夹或子文件夹。这是一种选项卡特定功能。系统将在选定库的“材质”、“场景”或“环境”子文件夹中自动创建新文件夹。如果该子文件夹不存在,则会创建该子文件夹。重命名 - 更改选定子文件夹的名称。
 删除 - 移除选定文件夹以及包含的所有文件。
删除 - 移除选定文件夹以及包含的所有文件。 重新加载目录 - 重新加载选定子文件夹的内容或结构。
重新加载目录 - 重新加载选定子文件夹的内容或结构。重新加载所有目录 - 重新加载所有“资源管理器”路径的内容。
 更新场景中的资源 - 更新场景中包含的所有资源(几何体、材质和环境)。
更新场景中的资源 - 更新场景中包含的所有资源(几何体、材质和环境)。 导入 - 将外部文件导入选定文件夹中。通过模块底部的快捷方式图标之一,可以快速访问同一功能。
导入 - 将外部文件导入选定文件夹中。通过模块底部的快捷方式图标之一,可以快速访问同一功能。在资源管理器中打开 - 在 Windows 资源管理器中打开选定文件夹。
更新汽车材质文件 - 重新加载汽车材质,以确保您使用的是最新版本。
按名称将材质应用于场景(文件夹关联菜单) - 使用“资源管理器”中选定文件夹中的同名材质资源替换场景中的材质。
如果没有匹配的材质名称,则什么都不会发生。
例如,场景中有一种名为 Red Plastic 的材质,且选定的材质资源文件夹中也存在 Red Plastic。则场景中的 Red Plastic 材质将替换为“资源管理器”中的 Red Plastic 材质。
组件列表
包含缩略图和有关修改日期、名称、标记等的详细信息。
单击以选择资源;单击鼠标右键以打开关联菜单。
列表关联菜单
在“资源管理器”模块下半部分所列项目之一上单击鼠标右键将打开一个关联菜单,该菜单在每个选项卡中稍有不同。
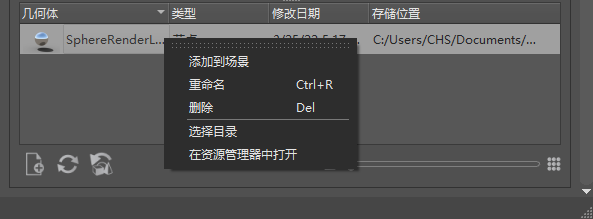
添加到场景 - 仅当“环境”或“几何体”选项卡处于选中状态时可用。将所选资源作为节点添加到当前场景根的正下方。拖动以将其添加到“场景图形”中的自定义位置。
添加到场景板编辑器 - 仅当“场景板”选项卡处于选中状态时可用。在“场景板编辑器”中将选定资源添加为资源底板或前板节点。
添加到元数据编辑器 - 仅在“元数据”选项卡处于选中状态时可用。在“元数据编辑器”中将选定资源添加为资源集节点。在“集”列表中查找它,或在基本搜索中输入其名称以在其他列表中查找它。
重命名 (Ctrl + R) - 允许更改子文件夹的名称。
“添加到场景”和“重命名”仅可在“场景”或“环境”的关联菜单中找到。
应用于选定节点 - 仅当“材质”选项卡处于选中状态时可用。将选定材质应用于“场景图形”中先前标记的节点。
按名称应用于场景 - 仅在“材质”选项卡处于选中状态时可用。使用选定的材质资源替换场景中的同名材质。
只有“材质”选项卡提供“应用于选定节点”和“按名称应用于场景”功能。
删除 (Del) - 直接从库中移除选定的项目。
注意:此操作不可撤消。
选择目录 - 选择资源在上层文件夹树中的位置的相应文件夹。
在资源管理器中打开 - 在 Windows 资源管理器中打开选定文件夹。
图标栏
模块窗口底部有三个按钮和一个用于缩放资源缩略图大小的滑块。
![]() 导入 - 打开文件浏览对话框以导入新资源。
导入 - 打开文件浏览对话框以导入新资源。
![]() 重新加载目录 - 单击后,适用对外部资源库所做的任何更改。
重新加载目录 - 单击后,适用对外部资源库所做的任何更改。
对于“资源管理器”中的“重新加载目录”,添加了以下 Python 函数:
reloadAllAssetDirectories()reloadAssetDirectory(path)
![]() 更新场景中的资源 - 更新场景中包含的所有资源。
更新场景中的资源 - 更新场景中包含的所有资源。