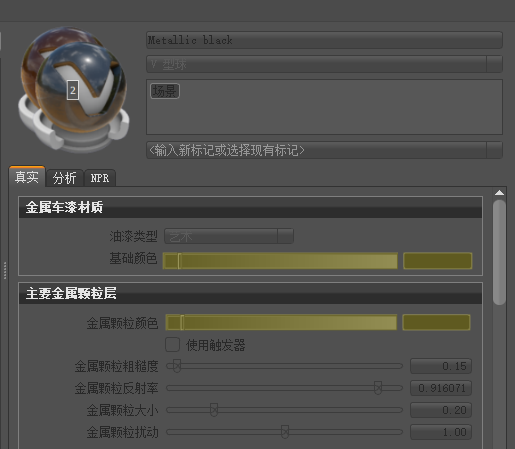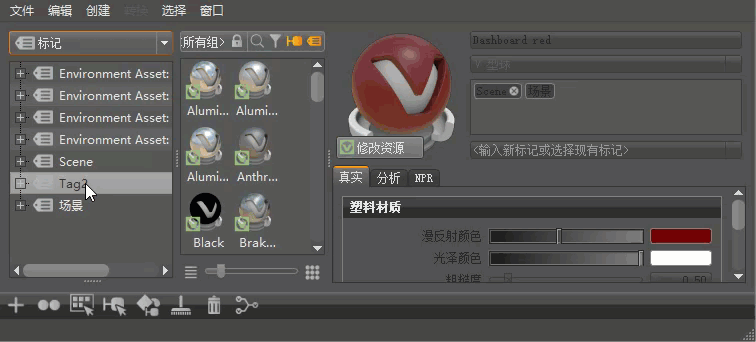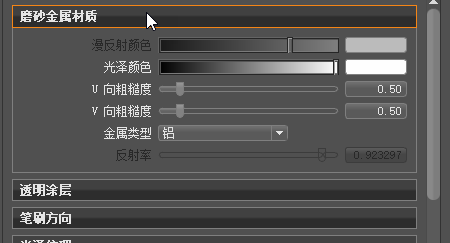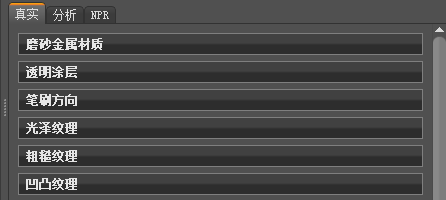属性
“属性”显示当前选定材质(可以修改)的所有可用属性和该材质的预览。与材质关联的标记会列在预览的右侧。可以通过单击“名称”字段并输入新名称来编辑材质名称。
|
|
 材质预览
材质预览
材质预览是着色器球(或其他形状),它提供应用于简单几何体的材质的视觉表示。要更改几何体的形状,请使用“材质预览”下拉列表。有默认形状,您也可以创建自己的形状。

材质名称位于预览右侧。要重命名材质,请单击材质名称并进行更改。
 “材质预览”下拉列表
“材质预览”下拉列表
在 2023 版中,您可以使用材质名称下方的下拉列表更改材质预览的形状,以最佳方式显示材质。
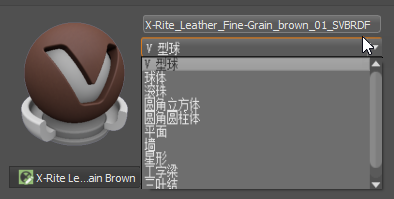
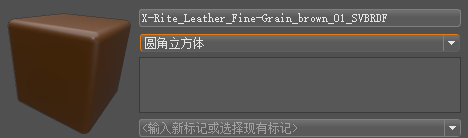
更改材质预览形状以便更轻松地识别材质,尤其是那些具有图案或贴花的材质,这些材质很难被判断为材质球。使用不同的形状对材质进行分类。例如,对布料尝试使用“褶皱织物”预览,对金属则尝试使用“圆柱体”预览。
| 圆柱体 | 织物 | 立方体 |
|---|---|---|
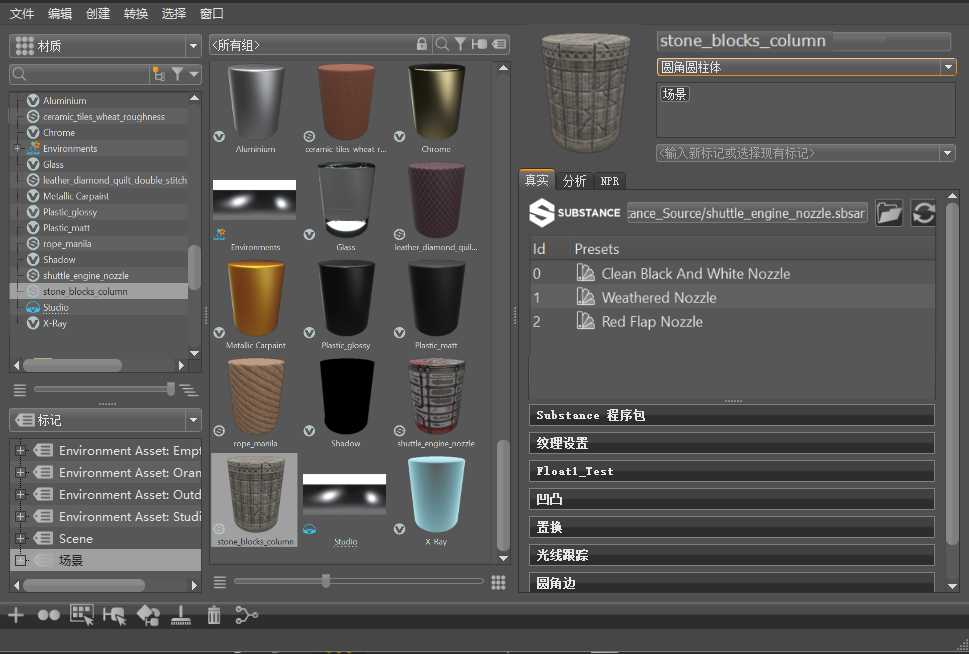 |
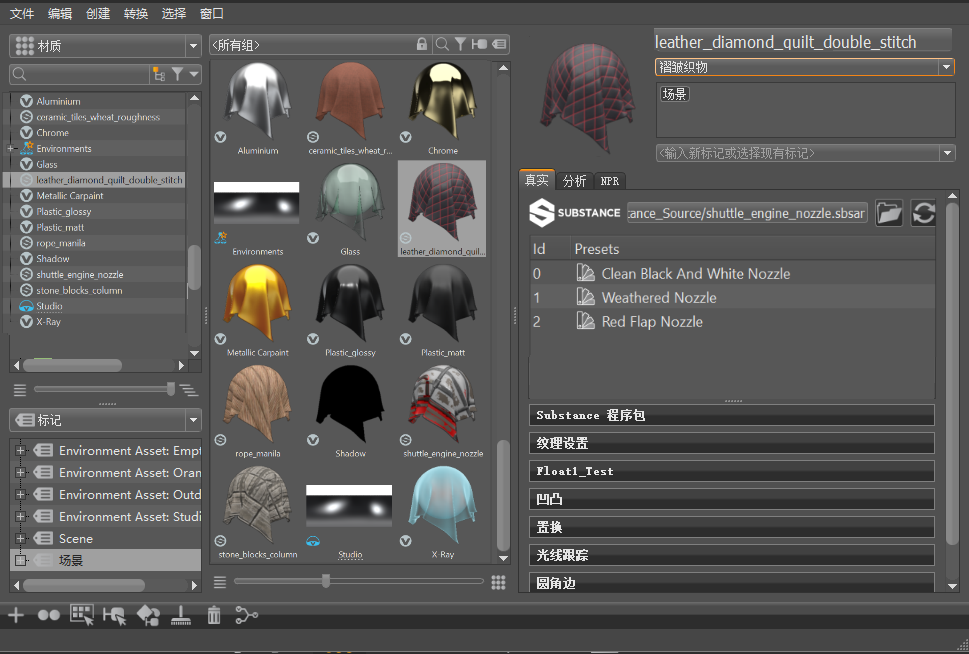 |
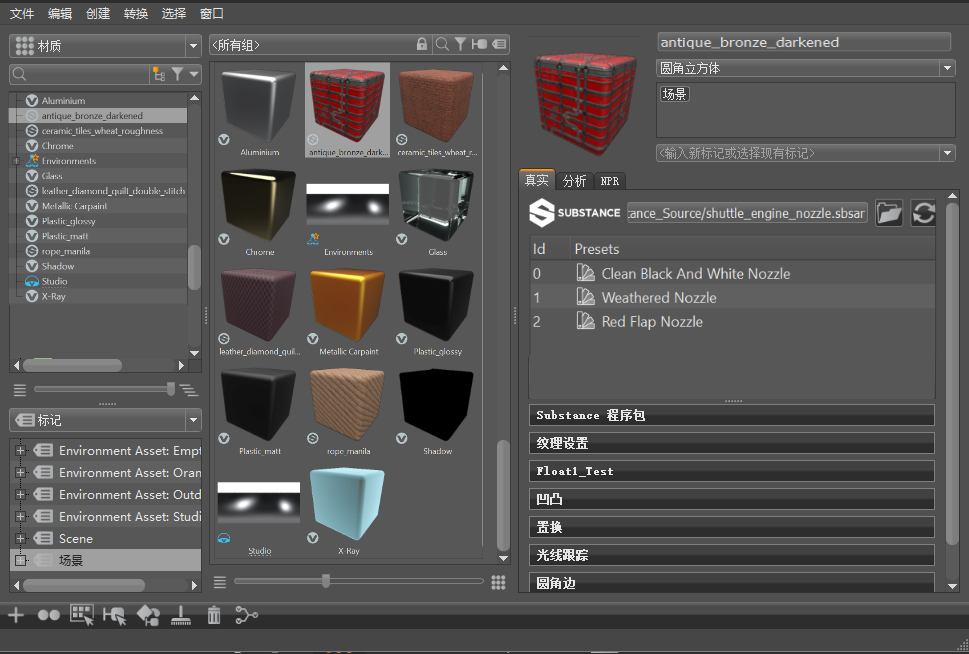 |
从以下几何形状中选择,以更改用于材质预览的形状。
 |
 |
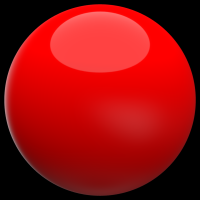 |
 |
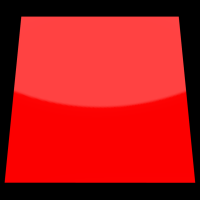 |
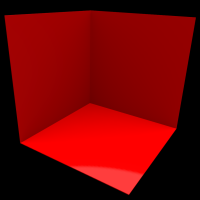 |
 |
 |
 |
|---|---|---|---|---|---|---|---|---|
| V 型球 | 圆角立方体 | 球体 | 圆角圆柱体 | 平面 | 墙 | 滚珠 | 三叶结 | 褶皱织物 |
有关使用此图标的说明,请参见 更改材质预览形状 ,有关如何创建自定义材质预览形状,请参见 创建您自己的材质预览形状 。
对于贴花等材质,典型的着色器球可能无法以最佳方式表示材质。更改形状可以更轻松地识别“组预览”中的各种材质。

修改资源并保存资源
由于资源材质是资源管理器中文件的参照,因此对其中一个资源进行更改可能会影响所有使用中的资源。这就是为什么修改资源需要一个额外的步骤。如果要更改资源材质,请使用“资源材质”图标下方的“修改资源/保存资源”按钮。

修改资源 - 可以更改选定资源,包括其材质预览。单击该按钮可使其可编辑,从而将该按钮更改为“保存资源”。
保存在资源管理器中 - 将修改的资源材质保存在资源管理器中,从而更新所有参照。单击该按钮可保存修改,将属性变为不可编辑状态,并将该按钮恢复为“修改资源”。
 标记
标记
面包屑导航
在 2023 年,我们添加了“面包屑”选项卡导航,用于查看子材质及其父材质的组织,从而更轻松地在这些材质之间导航。
在“切换材质”或其他父材质部分中双击子材质可加载该子材质的属性并显示面包屑导航。单击面包屑导航中的选项卡将导航到该材质。
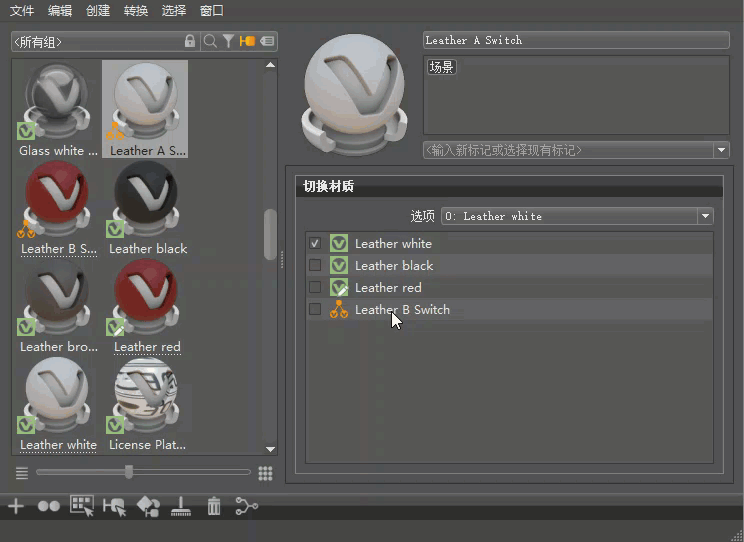
 选项卡
选项卡

每个选项卡都包含用于控制材质外观的属性。默认情况下,材质属性会以“真实”渲染模式显示。选择“分析”或“NPR”将打开用于为这些渲染模式设置着色参数的属性。
真实

这些设置与“可视化”>“真实渲染”选项结合使用来创建真实外观。使用其他“可视化”选项可获得不同的结果。有关详细信息,请参见 “可视化”菜单中的渲染选项 。
有关“真实”选项卡中参数的信息,请参考特定的真实光照材质或参考其他材质内容。
分析
为“分析渲染”模式(“可视化”>“分析渲染”)设置着色,此模式使用基本着色质量,而不会分散反射。它仅使用标准光源,并忽略 IBL。
分析渲染需要光源,因为此模式下没有环境。在“灯光编辑器”中,启用“车头灯”以照亮模型。
 |
 |
|---|---|
| 启用了“使用真实” | 禁用了“使用真实”且更改了透明度 |
有关分析渲染的详细信息,请参见 “可视化”菜单中的渲染选项 。
分析材质
禁用“使用真实”可访问“分析材质”选项。
使用真实 - 将分析材质属性与真实材质属性同步,从而禁用所有自定义分析属性。禁用它可使用“分析渲染”模式。
漫反射颜色 - 设置在“分析渲染”模式下使用的漫反射颜色。使用滑块可更改亮度;单击右侧的颜色字段可更改颜色。
镜面反射颜色 - 设置“分析渲染”模式下的光泽反射颜色。使用滑块可更改亮度;单击右侧的颜色字段可更改颜色。
放射光颜色 - 设置在“分析渲染”模式下使用的从材质发射的光的颜色。
光泽度 - 设置曲面反射光泽度的锐度或宽度。值越高,曲面越有光泽。
透明度 - 设置“分析渲染”模式下曲面的透视度。值越大,曲面越透明。值 0 = 完全不透明。

NPR
为非照片级真实感渲染模式(“可视化”>“非照片级真实感渲染”)设置着色参数,混合暖色和冷色以更改对象颜色和光泽指数。这些设置用于创建二维插图外观。

有关使用这些工具的简单示例,请参见 James Cronin 的 使用 VRED PRO 创建填色书图像 视频。
暖色 - 设置法线指向光源的曲面区域的着色颜色。
冷色 - 设置法线指向远离光源方向的曲面区域的着色颜色。
Alpha 和 Beta - Alpha 和 Beta 组合使用,以将暖色和冷色与对象颜色混合。
Alpha 和 Beta = 0 Alpha 和 Beta = 0.5(默认值) Alpha 和 Beta = 1 无对象颜色,基于视角和对象形状,仅混合冷色/暖色。 混合冷色、暖色和对象颜色。 既无冷色也无暖色,仅对象颜色。 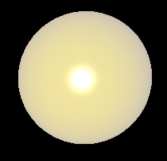

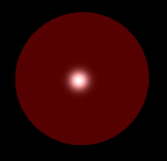
镜面反射颜色 - 设置用于光泽镜面反射度的颜色。
默认值 已更改 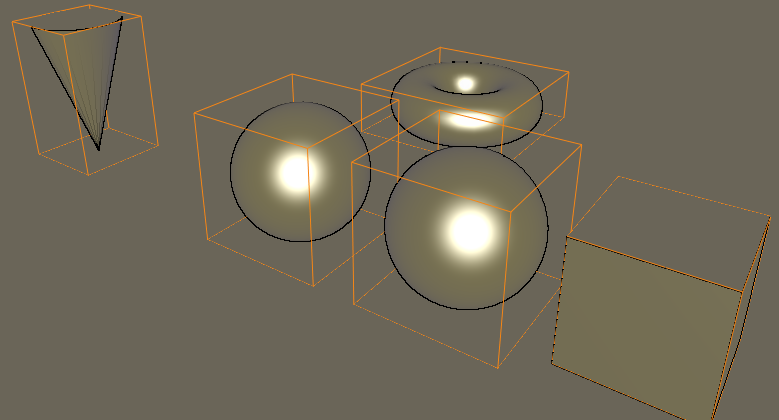
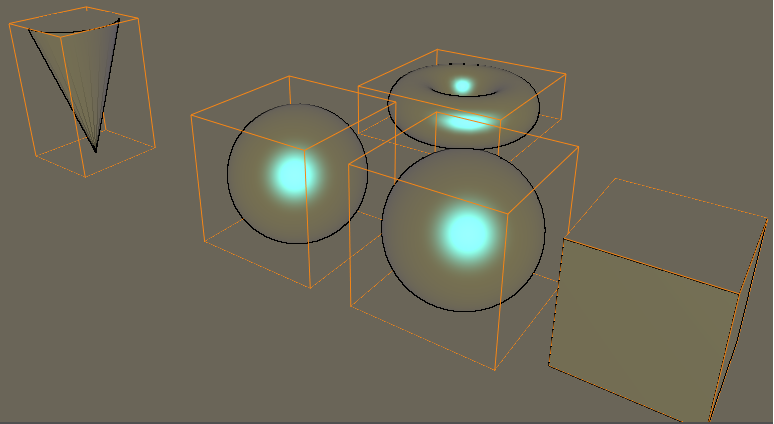
指数 - 设置曲面上光泽镜面反射的锐度和宽度。值越低,宽度越大,因此光源越热,并且曲面非常有光泽。
指数 = 500 指数 = 5 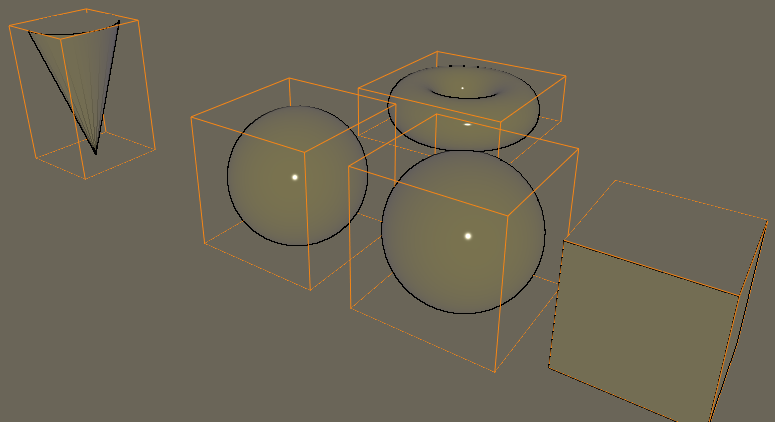
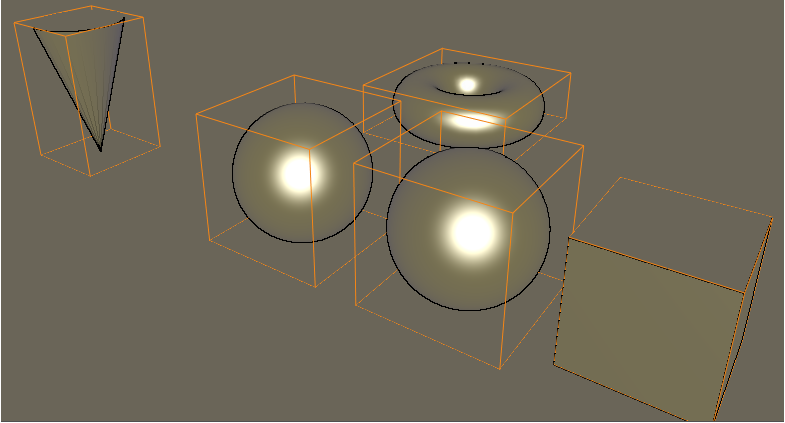
 分区
分区
 属性
属性
“属性”显示当前选定的一个或多个材质的所有可用设置,这些设置因材质而异。选择多个材质后,可以在“属性”中一次性更改整个选择的值。这意味着可以为多种材质设置一个覆盖。
有关最值得注意的材质属性的信息,请参见 常规真实光照材质设置 中的以下各部分:
阴影属性位于 阴影 中。
环境属性位于 球体环境 、天光 和 Substance 环境 中。
注意:有关 HDR Light Studio 属性的定义和说明,请参见 HDR Light Studio 。
多材质选择和编辑
可以使用 Shift 或 Ctrl 键选择多个材质,从而将它们加载到“属性”中。选择多个材质时,对于选定材质中不常用的输入字段,将显示黄色背景。可以一次更改整个选择的值,从而为多种材质设置覆盖。