材质图形/标记
“材质图形/标记”显示当前创建的材质的逻辑排序和列表。它包含材质和标记选择器、搜索栏和过滤器、材质图形、扩展列和标记列表器。
材质和标记选择器
设置某个部分将显示材质图形还是显示标记。单击选择器以选择哪个视图显示在哪个部分中。默认情况下,一个显示“材质图形”,另一个显示“标记”;但是,可以显示两个图形或标记。
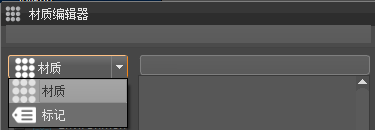
如果显示两个“材质图形”视图,则只有最后一个聚焦的视图会自动滚动到所选内容。
搜索栏和过滤器
“材质编辑器”有两种搜索:基本搜索和高级搜索,它们提供实时搜索。基本搜索包括过滤。高级搜索不包括过滤,但其搜索基于 Python。

基本搜索
搜索字段提供对材质的实时搜索功能。它有助于快速识别复杂场景中的材质,而无需浏览大量材质。按名称搜索。仅支持单个搜索词和正则表达式。
输入一个字符以仅显示名称中包含该字符的材质。
| 原始 | 已过滤 |
|---|---|
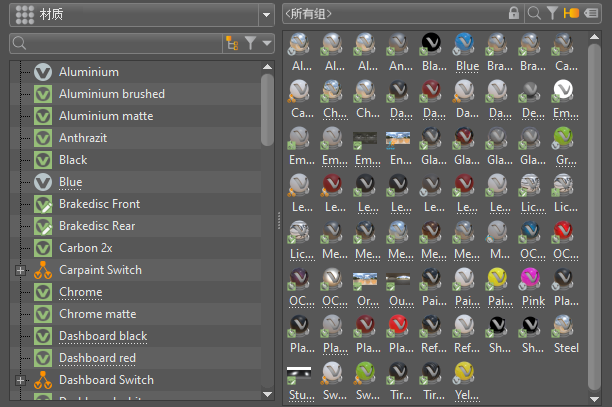 |
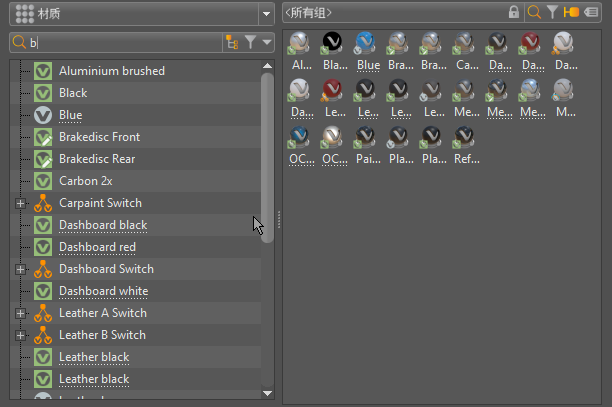 |
使用 ![]() 打开“过滤器选择”菜单,以配置过滤器设置。单击并按住该图标打开“过滤器选择”菜单,以配置过滤器设置。例如,可以使用它在所有材质和所有 Substance 材质之间切换。
打开“过滤器选择”菜单,以配置过滤器设置。单击并按住该图标打开“过滤器选择”菜单,以配置过滤器设置。例如,可以使用它在所有材质和所有 Substance 材质之间切换。
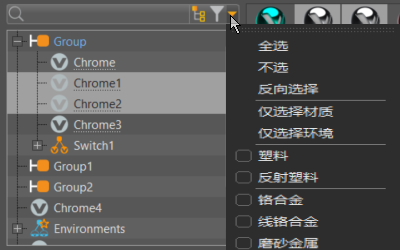
“组预览”中的搜索和过滤切换遵循“材质图形”和“标记列表器”中设置的搜索和过滤。
该菜单包含您可以过滤材质的所有方式,从类型到以下内容。将这些过滤选项与搜索词和/或标记选择结合使用,可进一步定义搜索。
全选 - 选择所有项目(默认设置)。
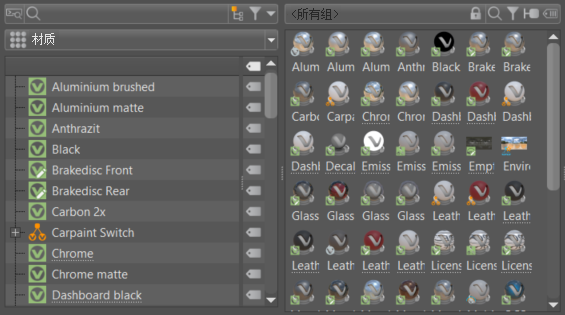
不选 - 清除过滤选择,在“组预览”中重新加载所有材质。在“材质图形”和“组预览”中都会自动取消激活过滤。
已过滤 在选择“不选”之后 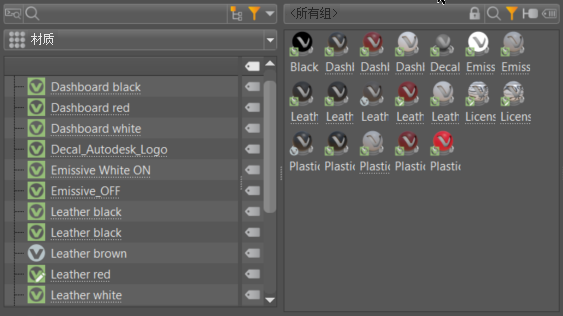
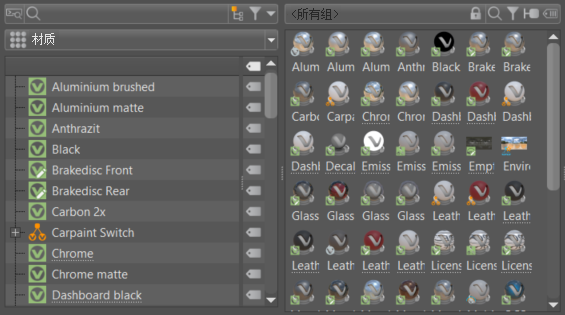
反向选择 - 取消选择所有先前选定的项目,并选择所有先前未选定的项目。
仅选择材质 - 选择所有材质,同时取消选择其他所有对象。
仅选择环境 - 选择所有环境,同时取消选择其他所有对象。
过滤器搜索深度
使用 ![]() “切换搜索深度”在平面和递归匹配间切换。禁用后,仅显示顶级匹配项。启用后,将显示层次中更深的匹配项。
“切换搜索深度”在平面和递归匹配间切换。禁用后,仅显示顶级匹配项。启用后,将显示层次中更深的匹配项。
| 平面匹配 | 递归匹配 |
|---|---|
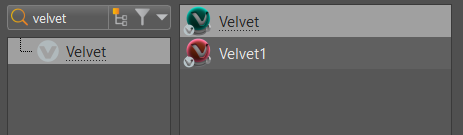 |
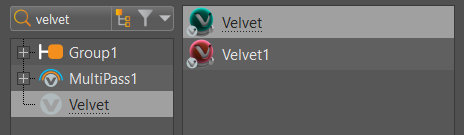 |
高级搜索
有关如何使用高级搜索的信息,请参见使用高级搜索。

材质图形
列出场景中的所有材质、环境、切换和分组。
![]()
以下是您将在“材质图形”中看到的图标以及它们代表的含义。
- 从“资源管理器”拖放到“材质编辑器”中的资源由
 表示。
表示。 - 修改资源后,其图标将包含
 。
。 - 如果资源已从存储位置删除,则图标顶部会显示
 。
。
| 图标 | 元素 |
|---|---|
| OCS | |
| Substance | |
| X-Rite | |
| 资源 | |
| 分层 | |
| 多层 | |
| VRED 材质 | |
| 环境 | |
| 切换 | |
| 环境切换 | |
| 组 |
当材质或环境带下划线时,这意味着它在其他位置(例如在切换等层次内)使用。
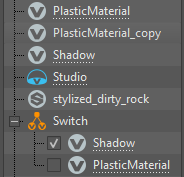
使用“选择所有引用”时,父节点文本将以蓝色亮显,表示可以在其中找到带下划线的选定材质的副本。
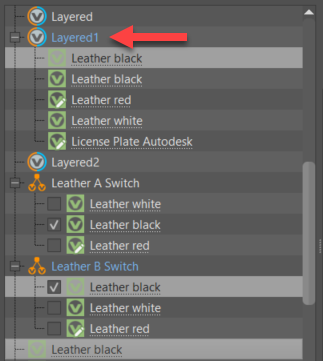
在“材质图形”中单击鼠标右键可访问关联菜单。
材质组
使用组来组织和轻松查找材质。对于 Python 用户,请查看材质组文档。
材质组可以导入到 VRED 中。使用“导入文件”对话框的“文件特定的选项”中的“导入组材质”功能,可以选择是否为零件文件、部件或实例导入 MaterialGroup 节点。有关详细信息,请参见材质组导入。
要设置材质组导入的默认状态,请参见 Catia V5 首选项的导入组材质部分。
要创建组,请使用创建组(位于“创建”和关联菜单中)。
选择材质组后,它会影响“组预览”中显示的内容。有关它们对组预览的影响的详细信息,请参见组预览。
扩展列
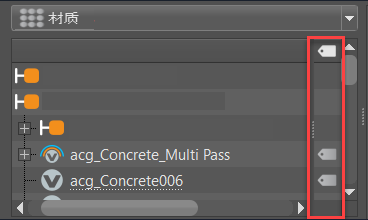
扩展列显示图标,以显示哪些节点包含元数据。该列隐藏在“材质图形”中。拉动夹点可显示该列。双击图标可打开“元数据编辑器”,并将节点加载到下方列表中。
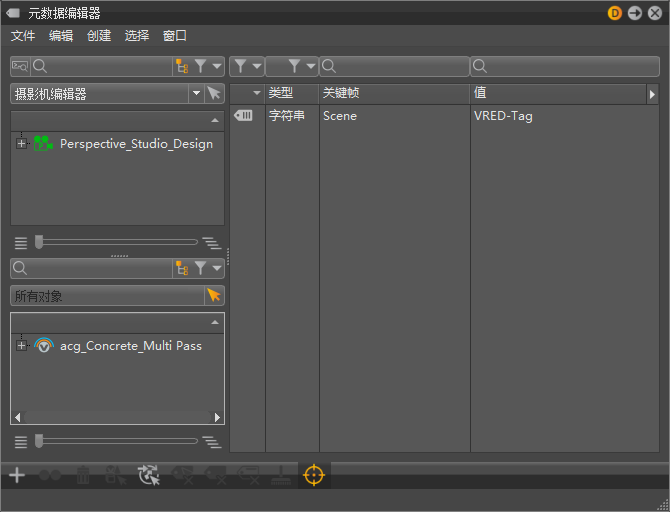
标记列表器
从“材质和标记选择器”下拉列表中选择“标记”以显示“标记列表器”。它会列出在场景材质中发现的所有标记。
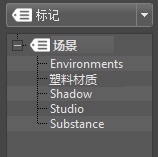
如果左侧只有区域,请单击并向上拖动  。
。
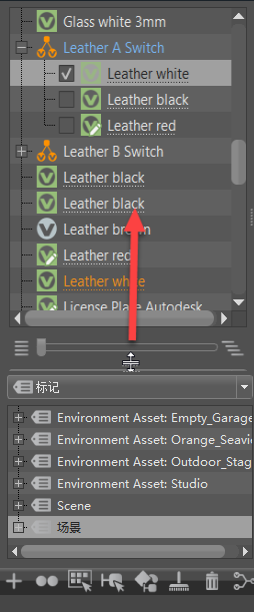
工作方式
将标记与搜索词和/或过滤器结合使用,可进一步定义搜索。
您知道在外部参照中使用标记时会使用标记吗?有关详细信息,请参见“混合现实中的标记”部分中的准备节点以进行放置。
单击标记将过滤“组预览”,从而仅显示选定标记中的材质。
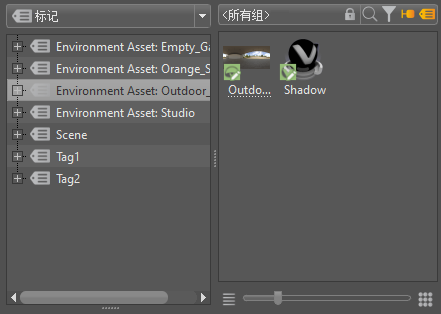
单击“标记列表器”中的空白区域会重置“组预览”,从而显示所有材质。
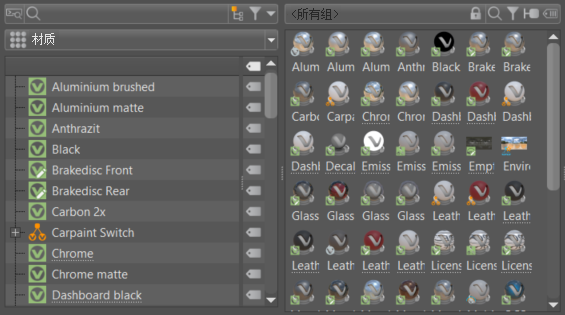
单击并将一个或多个材质拖动到标记上,可将其添加到该标记。
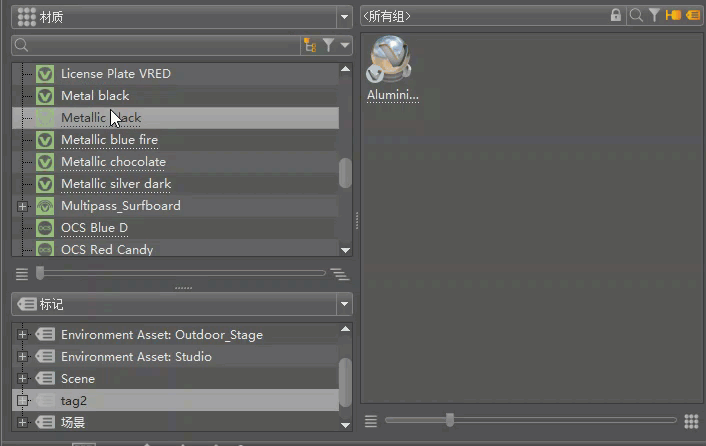
执行以下任一操作可将标记添加到材质:
在“材质图形”中,使用鼠标右键将标记拖动到材质上。
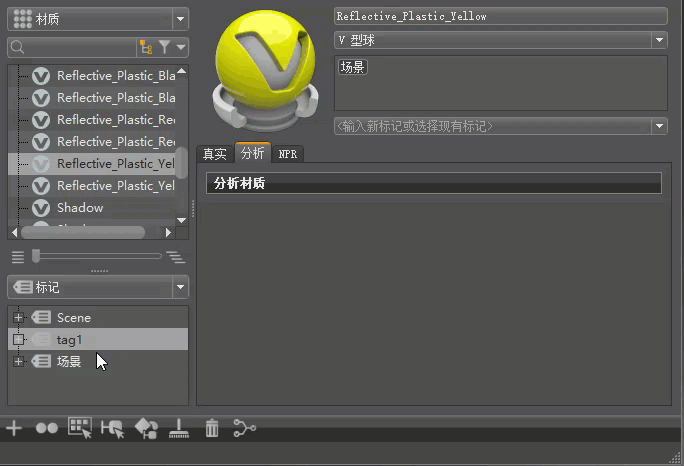
使用鼠标右键将标记从“标记列表器”拖放到“属性标记”字段中。
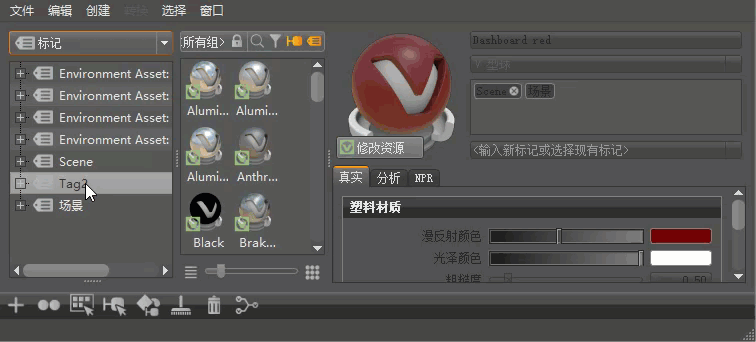
“标记列表器”关联菜单
在“标记列表器”中单击鼠标右键可访问以下选项:
![]() 为选定材质创建新标记 - 使用选定材质在“标记列表器”中创建标记。
为选定材质创建新标记 - 使用选定材质在“标记列表器”中创建标记。
![]() 向选定材质添加标记 - 将亮显标记添加到选定材质的“属性标记”区域。
向选定材质添加标记 - 将亮显标记添加到选定材质的“属性标记”区域。
![]() 从材质中移除标记 - 从标记中移除选定的标记材质。
从材质中移除标记 - 从标记中移除选定的标记材质。
![]() 删除标记 - 从“标记列表器”和所有材质的“属性标记”区域删除标记。
删除标记 - 从“标记列表器”和所有材质的“属性标记”区域删除标记。
![]() 删除所有标记 - 从“标记列表器”和所有材质的“属性标记”区域删除除默认场景标记以外的所有标记。
删除所有标记 - 从“标记列表器”和所有材质的“属性标记”区域删除除默认场景标记以外的所有标记。