最终渲染过程
渲染 > 最终渲染过程
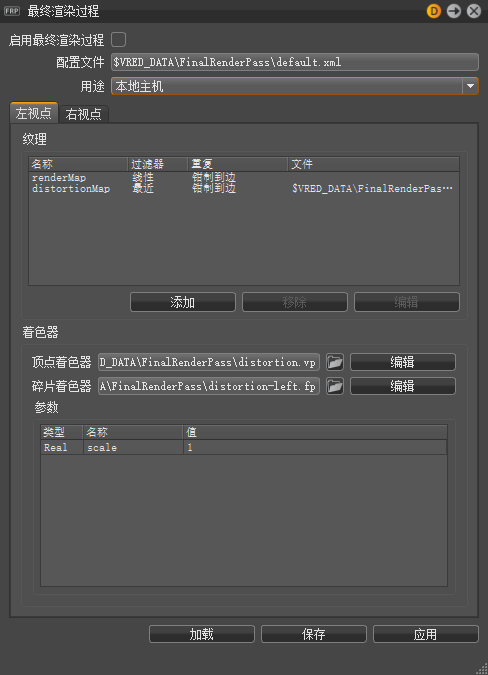
打开“最终渲染过程”模块,它允许定义一个先输出再显示的应用于渲染的自定义着色器。
在模块顶部找到以下选项:
启用最终渲染过程 - 选中此项可启用最终渲染过程。
配置文件 - 设置用于配置文件的文件。默认配置文件可以通过“最终渲染过程”首选项进行设置。
用途 - 从“本地主机”、“群集”和“本地主机和群集”中进行选择。
纹理
显示选定视点的最终渲染过程的纹理。使用“添加”、“移除”和“编辑”按钮可更改使用的纹理。
着色器
显示选定视点的最终渲染过程的着色器。使用 ![]() 和“编辑”按钮可更改使用的纹理。
和“编辑”按钮可更改使用的纹理。
顶点着色器 - 设置顶点着色器的文件。
碎片着色器 - 设置碎片着色器的文件。
参数 - 列出使用的参数,并提供用于创建和删除参数的右键单击关联菜单。
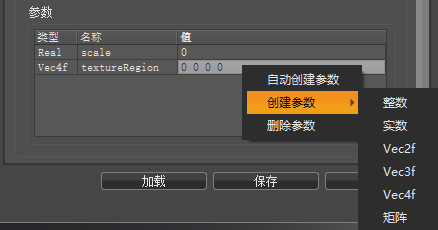
在表中单击鼠标右键可访问以下选项:
- 自动创建参数 - 解析顶点和碎片,并自动创建参数 GUI。单击“确定”将销毁所有参数设置。
- 创建参数 - 选择参数类型,在“创建参数”对话框中输入名称,然后单击“确定”。这会将参数添加到表中。
- 删除参数 - 从表中移除选定参数。
完成所有更改后,使用模块底部的“加载”、“保存”和“应用”按钮。
添加和编辑纹理
使用“添加/编辑纹理”对话框将纹理添加到最终渲染过程并编辑当前设置的纹理。
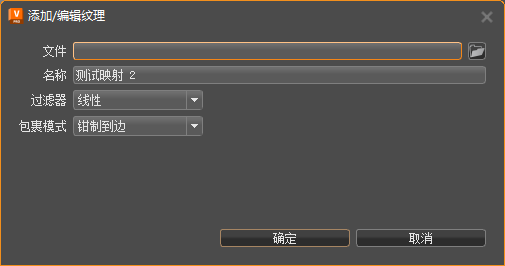
单击“左视点”或“右视点”选项卡。
执行以下操作之一:
- 要添加纹理,请单击“添加”。
- 要编辑纹理,请单击“编辑”。
将显示“添加/编辑纹理”对话框。
单击
 并找到纹理。
并找到纹理。设置过滤器类型。从“线性”和“最近”中进行选择。
设置包裹模式。从以下选项中选择:
- 重复 - 包裹重复的纹理。
- 钳制 - 将纹理包裹锁定到位。
- 钳制到边 - 将纹理包裹锁定到边。
- 钳制到边界 - 将纹理包裹锁定到边界。
单击“确定”。如果此更改适用于两个视点,请对另一个视点重复这些步骤。
完成后,依次单击“加载”、“应用”和“保存”。
移除纹理
- 要移除最终渲染过程的纹理,请单击“左视点”或“右视点”选项卡。
- 选择要移除的纹理,然后单击“移除”。
- 如果此更改适用于两个视点,请对另一个视点重复此操作。
- 完成后,依次单击“加载”、“应用”和“保存”。
编辑着色器
- 使用“编辑”按钮打开“右顶点程序”或“左顶点程序”。
- 进行更改,然后单击“应用”和“确定”。