渲染队列
渲染 > 渲染队列
使用“渲染队列”可以创建要计算的渲染作业的队列。从菜单栏中,选择“渲染”>“渲染队列”以打开“渲染队列”模块。
在使用“渲染队列”之前,您需要禁用渲染。如果在“简单 UI”模式下,则选择“渲染”>“渲染图像”,如果不是,则选择“渲染”>“渲染设置”,然后在“显示输出”选项卡中输入所需的设置。单击“添加到渲染队列”按钮以开始图像计算。输入渲染图像的名称,选择保存渲染的位置,然后单击“保存”。这会打开“渲染队列”,并添加一个显示状态、文件名、渲染模式、质量、图像大小和路径的条目。也会显示“渲染设置”中的大多数“渲染摘要”数据。
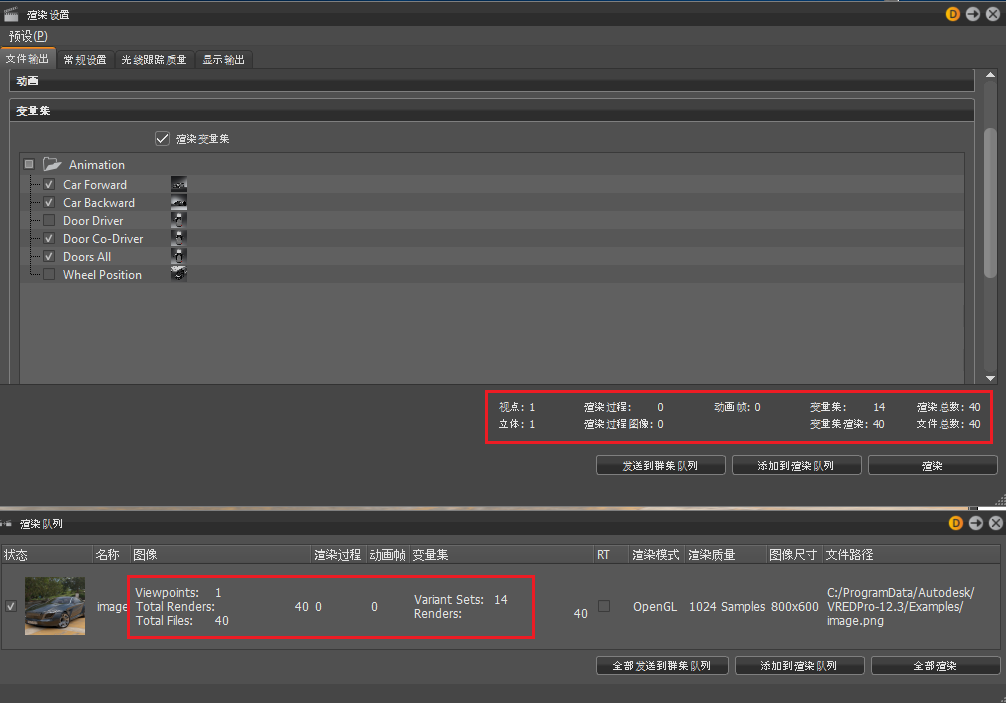
渲染队列属性
在该队列中每行代表已计算的作业。
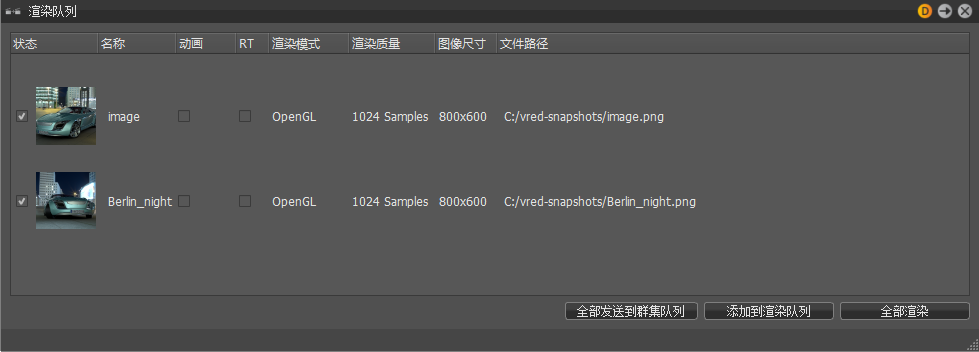
当将某些内容添加到“渲染队列”中时,将捕捉按渲染层指定给对象的可见性标志。
使用此 Python 命令 activateRenderLayerState(string name) 可通过传递的键名激活每个存储的渲染层状态。
状态 - 使用该复选框来控制渲染时的作业注意事项。预览图像有助于识别队列中的作业。
名称 - 显示在文件浏览对话框中选择的名称。
动画 - 指示作业类型。在动画上选中复选框。
RT - 指示渲染器类型。启用后,将使用“光线跟踪”;禁用后,将使用 OpenGL。
渲染模式 - 根据“场景”模块的“设置”选项卡中的设置创建输出。它使用在此配置的选定图像渲染模式。
渲染质量/图像大小 - 显示在作业创建过程中设置的设置。
文件路径 - 显示图像名称和完整路径。
开始图像计算
配置完成后,可以将计算添加到渲染队列或者通过按“渲染”按钮立即开始计算。每个选项都将打开文件浏览器以选择目标文件夹和文件格式。
添加到渲染队列 - 从当前摄影机视图创建作业,并采用“渲染图像”模块中的最后设置。
渲染 - 处理所有作业。
为何使用“渲染队列”?
使用“渲染队列”可创建群集渲染作业并将其发送到“群集队列”。
“渲染队列”支持 Substance 和 X-Rite 材质
“渲染队列”支持定义的变量集,且可捕获 X-Rite 和 Substance 材质的状态。这意味着将捕获活动的 X-Rite 材质和 Substance 预设。
对于 X-Rite 材质,只能有一个活动的子材质且处于定义的状态。
对于 Substance 材质,如果一个预设处于激活状态,则表示设置已更改,但未设置,“渲染队列”将获取上次设置的预设。它不会检测未设置的更改。