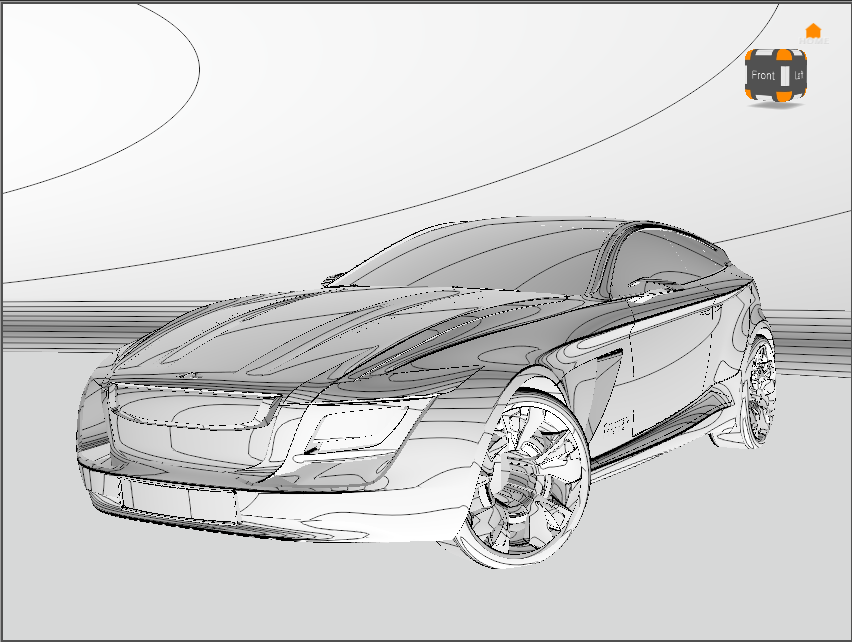渲染选项
VRED“可视化”菜单中提供了以下渲染选项。使用这些调试模式可以选择要在三维渲染中看到的烘焙灯光类型并检查其中的内容。在烘焙或检查间接灯光或灯光和阴影之前预览照明。
光线跟踪
生成物理上正确的图示。这意味着所有光源都可以发送光线到其影响区域内的任意一点,图像生成器将在其计算中考虑每条光线的反射和折射。
可以启用或禁用它。禁用时,将使用 OpenGL。启用时,请从 CPU 光线跟踪或 GPU 光线跟踪中进行选择。
移动摄影机时,从光源发送的光线将减少,以在“渲染窗口”中实现平滑导航。启用静帧抗锯齿不仅会影响图示边缘的平滑,还会增加在图像计算过程中考虑的光线量和反射次数。分配给计算的时间越多,图像中的噪波就越少。

如果选择光线跟踪,则会出现以下选项:
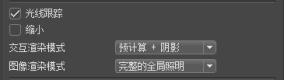
使用以下工具栏选项执行相同的操作: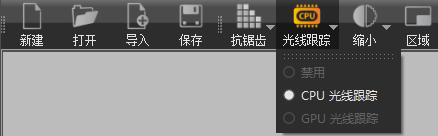 。
。
光线跟踪缩小
在交互工作中降低预览质量,从而在复杂场景中实现平滑导航。不同的级别预设值“低”、“中等”和“高”有助于使用功能。设置缩小级别,以通过控制光线跟踪的计算来控制渲染视图(视口)中光线跟踪的质量。有关详细信息,请观看缩小视频。
使用缩小工具栏选项执行相同的操作。
真实渲染
在 OpenGL 或光线跟踪中提供应用纹理的彩色图示。它支持生成照片级真实感输出所需的所有内容。在光线跟踪模式下,提供一组不同的渲染过程,以便进行交互显示。要查看组合渲染,请选择“美景渲染”。
渲染过程渲染
允许以交互方式评估视口中的特定渲染过程。此功能仅适用于光线跟踪。
视频字幕:请在“渲染设置”的“文件输出”选项卡中打开“渲染过程”部分。要能够选择要生成的所需通道,请激活“导出渲染过程”。所有通道将单独创建并同时保存。选择要输出的所需过程。要实时显示渲染过程,请在“可视化”菜单中选择“渲染过程渲染”和所需过程。“漫反射 IBL”描述场景中的漫反射量,该漫反射量由 HDR 图像专门照亮。镜面反射过程仅在场景中生成镜面反射。“环境光遮挡”过程生成一个模拟场景中自身阴影的灰度图像。通过材质 ID,可以生成在合成程序中使用的彩色遮罩。需要在相应几何体的材质设置中提前调整此过程。要获得场景的真实渲染,请激活“真实渲染”。打开“图像”部分,并设置保存文件的路径及其格式。按“渲染”按钮开始渲染。打开为保存渲染而设置的文件夹。如您所见,已分别生成和命名所有激活的渲染过程。
相关内容请见下文:
组合通道
为选定的通道启用渲染过程。从“漫反射 IBL”、“漫反射灯光”、“漫反射间接”、“光泽 IBL”、“光泽灯光”、“光泽间接”、“镜面反射”、“白炽度”、“半透明”、“透明度颜色”和“背景颜色”中选择。
这些选项也可在“渲染设置”>“文件输出”>“渲染过程”部分中设置。
材质通道
为选定的材质通道启用渲染过程。从“漫反射颜色”、“光泽颜色”、“镜面反射颜色”、“白炽度”、“半透明颜色”、“透明度颜色”和“背景颜色”中选择。
照明通道
为选定的照明通道启用渲染过程。从“漫反射 IBL 照明”、“漫反射灯光照明”、“漫反射间接照明”、“光泽 IBL 照明”、“光泽灯光照明”、“光泽间接照明”、“半透明 IBL 照明”、“半透明灯光照明”、“半透明间接照明”和“镜面反射间接照明”中选择。
图像处理
为选定的图像处理效果启用渲染过程。从雾、镜头光斑、底板和前板中进行选择。
这些选项也可在“渲染设置”>“文件输出”>“渲染过程”部分中设置。
辅助通道
为选定的辅助通道启用渲染过程。从反射系数、“遮挡光”、“遮罩”、“深度”、“材质 ID”、“法线”、“摄影机法线”、“位置”和“视图”中进行选择。
这些选项也可在“渲染设置”>“文件输出”>“渲染过程”部分中设置。
顶点/面法线渲染
提供有关顶点和面法线方向的视觉反馈,从而帮助您查看曲面方向是否正确。这样可以更轻松地对齐不一致的法线方向。有关如何使用法线的信息,请参见使用法线。
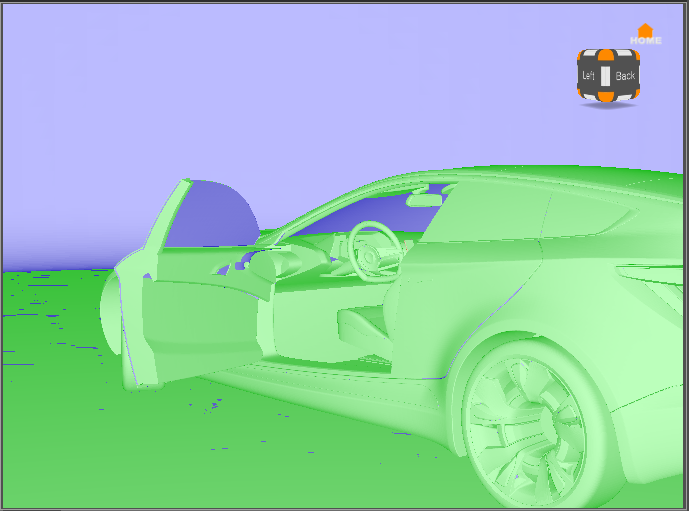
四种颜色用于指示不同的法线方向:
- 绿色 - 面法线和顶点法线一致,并且均指向摄影机。
- 蓝色 - 面法线和顶点法线一致,并且均指向远离摄影机的方向。
- 金色 - 面法线和顶点法线不一致。面法线指向远离摄影机的方向;顶点法线指向摄影机。
- 洋红色 - 面法线和顶点法线不一致。面法线指向摄影机;顶点法线指向远离摄影机的方向。
- 红色 - 自 2023.2 起,面法线和顶点法线是NaN 或长度为零,这将在规格化时创建 NaN。
- 粉红色 - 自 2023.2 起,面法线和顶点法线在面法线和顶点法线之间具有高于阈值的绝对角度,例如 85°。
当整个形状受到影响时,转动面或顶点法线方向的最佳方法是使用几何体编辑器(“场景”>“几何体编辑器”)。当一个形状内出现不一致的法线时,您必须在按住 Alt 键的同时在受影响区域上单击鼠标右键。这会将面/顶点法线方向与其周围面和顶点的方向对齐。如果所有法线一致,此操作可以使其完全转向。
环境光遮挡渲染
创建灰度渲染,其中仅显示预计算的环境光遮挡数据。这有助于估算预先计算的阴影。它会显示照明的细微变化,并帮助您查看很难分辨的曲面细节,因此非常适合在曲面中查找瑕疵。如果场景中的照明太亮,则可以使用它来柔化照明。启用此选项可查看场景的预计算环境光遮挡。

预计算的照明渲染
曲面分析渲染
分析渲染
使用基本着色质量,而不会分散反射。它仅使用标准光源,并忽略 IBL(基于图像的照明)。

非照片级真实感渲染
非照片级真实感渲染是一种 OpenGL 渲染模式,用于渲染示意图。NPR 着色可用于轮廓渲染。

线框渲染
显示以橙色亮显的选定对象的多边形网格。除着色插图之外,还显示网格。在禁用“编辑”>“首选项”>“选择”>“线框”>“始终在正面”之前,其他对象可以将其隐藏。
这会更改场景在视口中的渲染方式。启用后,所有对象都以线框模式渲染,从而减少了计算时间和资源需求。可以在“编辑”>“首选项”>“渲染选项”>“线框”中设置线框颜色。

禁用后,所有对象都按预期渲染。

烘焙渲染选项
使用“烘焙渲染选项”调试模式可选择在三维渲染中看到的烘焙灯光类型并检查显示的内容。模拟打开和关闭烘焙的灯光。查看运行时环境的贡献以及环境材质控件(例如“曝光”)如何改变场景的照明。
有关使用这些选项的信息,请参见以下内容:
在预计算的照明渲染模式下,如果启用了以下选项,则会看到场景中的所有照明。
阴影 - 显示阴影烘焙的光照贴图。
单独照明 - 显示使用“启用单独照明”和“烘焙单独照明”单独烘焙的所有对象的照明。禁用此选项将显示来自环境的基础照明贴图和来自几何体的某些间接照明。
单独照明选项 - 打开“烘焙渲染选项”对话框,其中包含用于更改所有单独光照贴图的强度和颜色以及打开和关闭 OpenGL 的纹理压缩的控件。
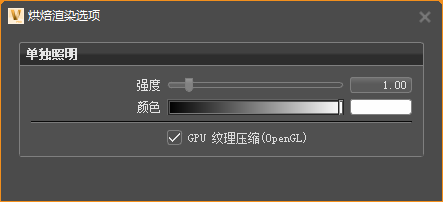
“烘焙渲染选项”对话框
GPU 纹理压缩(OpenGL) - 用于 OpenGL 渲染的单独照明光照贴图。
在上传纹理时,“启用压缩”由显卡驱动程序在运行时完成,并且默认情况下处于启用状态。如果 OpenGL 渲染中出现任何压缩瑕疵,则禁用此选项。
请注意,使用可视化 > 预计算的照明渲染查看原始纹理数据时,瑕疵可能更明显,但在真实渲染中不太明显,具体取决于光照贴图数据与其他实时灯光(例如,来自环境)的组合方式。
提示:对于 Python 用户,请尝试以下脚本:
setLightmapGPUTextureCompression(on)
以下是用于变量集的脚本:
要启用这些控件,请执行以下操作:
setBakeRenderOptions(VR_BAKED_BASE_ILLUMINATION, True) setBakeRenderOptions(VR_BAKED_SEPARATE_ILLUMINATION, True) setBakeRenderOptions(VR_BAKED_SHADOWS, True)要禁用这些控件,请执行以下操作:
setBakeRenderOptions(VR_BAKED_BASE_ILLUMINATION,False) setBakeRenderOptions(VR_BAKED_SEPARATE_ILLUMINATION,False) setBakeRenderOptions(VR_BAKED_SHADOWS,False)
如何打开和关闭几何体照明
几何体灯光是指定了白炽材质的几何体,它会发光并添加到场景的照明中。使用“烘焙渲染选项”可启用和禁用几何体源照明。在“烘焙渲染选项”中,启用或禁用“单独照明”。禁用时,您只会看到环境光遮挡。
也可以通过“变量集”模块中的脚本完成此操作。在“脚本”选项卡中,可以构建一个开关,用于打开和关闭灯光。
setBakeRenderOption(VR_BAKED_SEPARATE_ILLUMINATION, not
getBakeRenderOption(VR_BAKED_SEPARATE_ILLUMINATION))如何控制单独照明的强度
将白色灯光(例如门板的环境光)烘焙到场景中,并实时更改强度。
为环境光创建单独照明光照贴图:
选择“可视化”菜单 >“烘焙渲染选项”>“单独照明选项”以访问“强度”。
使用“强度”滑块更改所有单独照明光照贴图的亮度。
在“变量集”模块 >“脚本”选项卡中,使用 setSeparateBakeInsensity(1,0) 通过 Python 更改单独照明光照贴图的强度,并使用它构建变量。
如何控制单独照明贴图的颜色倍增
将白色灯光(例如门板的环境光)烘焙到场景中,并使用倍增实时更改颜色。
目前,无法构建灯光类来单独更改单独灯光的强度或颜色倍增,例如,独立于“蓝色”灯光控制“红色”灯光。
为环境光创建单独照明光照贴图:
选择“可视化”菜单 >“烘焙渲染选项”>“单独照明选项”以访问“颜色”。
单击色样或移动滑块以将灯光与颜色相乘,以更改颜色。
在“变量集”模块 >“脚本”选项卡中,使用 setSeparateBakeColor(Color3f(0.0, 0.1, 0.1)) 通过 Python 更改单独照明光照贴图的颜色,并使用它构建变量。