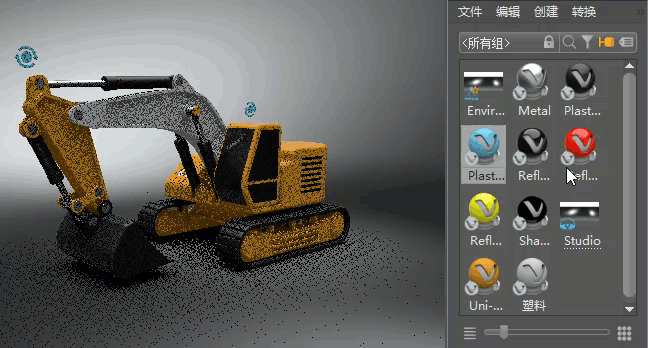“组预览”更改
材质过滤和表示视频字幕:在本视频中,您将看到 VRED 2023 中重新设计的“材质编辑器”的更多新特性和功能。如果要加载多个材质(例如 X-Rite 或 Substance 材质)或多个环境,现在可以在 Windows 浏览器中同时选择多个文件并执行批量加载。加载一堆 Substance 材质后,我想过滤它们。现在,我可以使用新的过滤器切换来执行此操作,可以打开或关闭该切换,如果需要多次使用相同的过滤器,这将非常有帮助。另外,预览窗口现在可以跟随过滤器切换,例如,我可以轻松地在所有材质和仅 Substance 材质之间切换。
我们专门为 Substance 材质添加了一个新选项。在 Adobe Substance Designer 中,可以仅捕获预设中的特定值。在 VRED 首选项中,现在可以决定这些未捕获的值会发生什么情况,您可以在“应用并重置”和“应用并合并”之间进行选择。这样,您就可以组合不同的预设,就像我在这里可以做的一样,在这里,我可以选择双缝合或单缝合,也可以选择不同的颜色预设。现在指定材质时,可以使用拖放功能。
以下是快速提示,以防您不知道。例如,可以使用鼠标中键拖放材质以替换材质,或者使用鼠标右键将贴花添加到多层材质,或创建切换。
如果处理纹理,有时可能还会遇到纹理平铺问题。例如,在这里,我可以看到地板材质的平铺。这可能很难解决,但现在我们有一个新选项,称为“使用无限平铺”。只需启用它并根据需要调整某些设置,平铺即会消失。这可以节省大量时间并快速提高视觉质量。
此外,我们还添加了 11 个不同的着色器几何体。现在,您可以将每种材质设置为更合适的几何体。这也有助于在预览窗口中更好地识别材质,例如,您可以将织物设置为布料几何体,这对于更快地获得概览非常有帮助。
也可以通过修改 MaterialBall VRED 文件(位于此处)来添加自定义形状。例如,我创建了自定义轮胎轮辋和塑料零件,并将其添加到文件中。使用新的多选选项,还可以一次性将多个材质设置为不同的着色器几何体。感谢您观看本视频。
预览的关联菜单发生了重大更改。
| 2022 | 2023 |
|---|---|
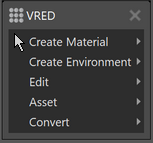 |
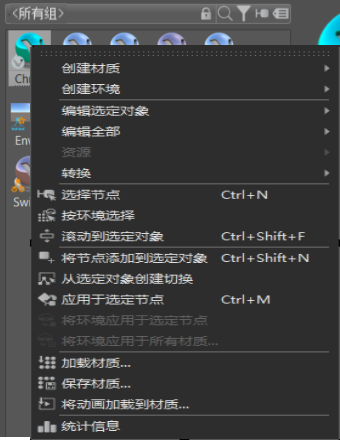 |
有关这些选项的信息,请参见关联菜单。
过滤
我们沿顶部添加了工具,这些工具会根据“材质图形”和/或“标记列表器”中的任何搜索、过滤或选择自动激活和取消激活。唯一的例外是![]() ,它在默认情况下处于启用状态,但可以手动禁用。
,它在默认情况下处于启用状态,但可以手动禁用。

“标记列表器”中的更改会直接自动影响“组预览”。例如,在“标记列表器”中选择标记会激活  ,并显示标记材质。单击“标记列表器”中的空白区域会自动取消激活
,并显示标记材质。单击“标记列表器”中的空白区域会自动取消激活  ,并重置“组预览”显示。过滤器、搜索、组和标记可以组合使用,也可以单独使用。
,并重置“组预览”显示。过滤器、搜索、组和标记可以组合使用,也可以单独使用。
![]() 切换组锁定 - 激活此选项可锁定组过滤的材质列表,因此无法进行任何更改。
切换组锁定 - 激活此选项可锁定组过滤的材质列表,因此无法进行任何更改。
![]() 切换搜索名称 - 执行搜索后激活。显示的材质是搜索的结果。当从“搜索”字段中移除搜索条件时,它会自动取消激活。
切换搜索名称 - 执行搜索后激活。显示的材质是搜索的结果。当从“搜索”字段中移除搜索条件时,它会自动取消激活。
![]() 切换类型过滤器 - 执行过滤后激活。显示的材质是此过滤的结果。当选择“不选”过滤器选择菜单选项时,该选项将自动取消激活。
切换类型过滤器 - 执行过滤后激活。显示的材质是此过滤的结果。当选择“不选”过滤器选择菜单选项时,该选项将自动取消激活。
![]() 切换组过滤器 - 默认处于激活状态。使用它可以仅显示选定组中的材质。取消激活后,必须单击该图标才能将其重新激活。
切换组过滤器 - 默认处于激活状态。使用它可以仅显示选定组中的材质。取消激活后,必须单击该图标才能将其重新激活。
 切换标记过滤器 - 在“标记列表器”中选择标记后激活。将显示标记材质。单击“标记列表器”中的空白区域时,该图标将自动取消激活。
切换标记过滤器 - 在“标记列表器”中选择标记后激活。将显示标记材质。单击“标记列表器”中的空白区域时,该图标将自动取消激活。
多材质选择和编辑
选择多种材质后,可以在“属性”中一次更改完整选择的值。这意味着可以为多种材质设置一个覆盖。
拖动材质和材质组
指定材质时,现在可以将其拖放到几何体上。从“材质图形”或“组预览”拖动材质时,材质预览会显示在拖动光标的旁边。在将材质拖放到对象上之前,获取材质指定的预览,以避免不正确指定。
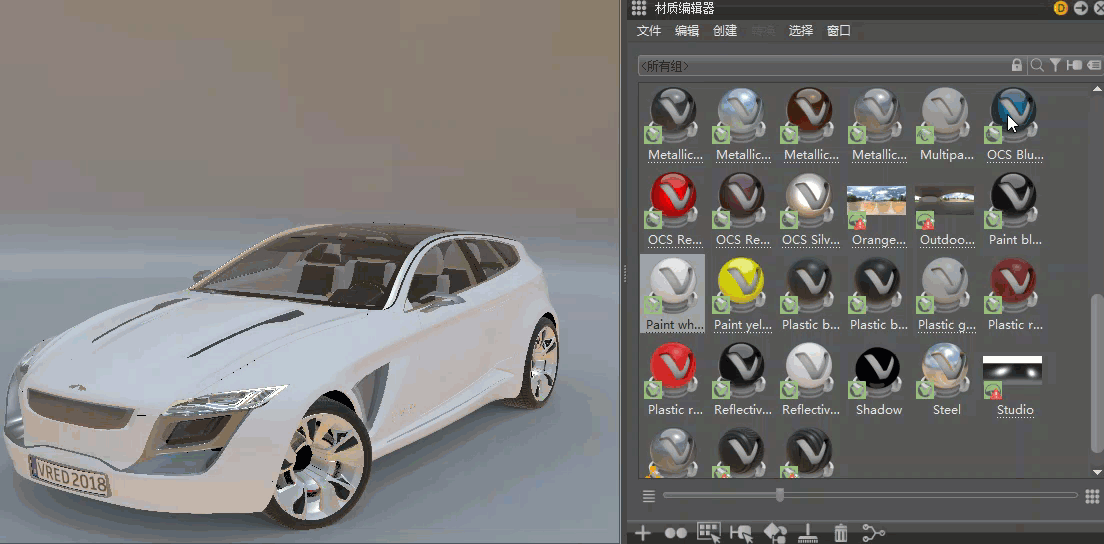
对多个选择使用鼠标右键
如果使用鼠标右键选择并拖动了多个材质或材质组,则光标旁边的材质预览将显示选定材质或材质组的数量。选择的顺序将保持不变,并且材质将按预期堆叠。
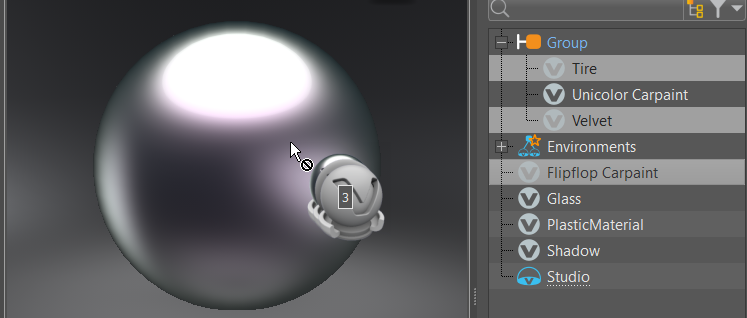
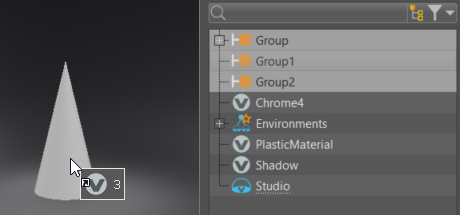
松开鼠标右键后,将出现以下情况之一:
将显示一个对话框,其中包含用于创建切换或多层材质并将其添加到其中的选项。
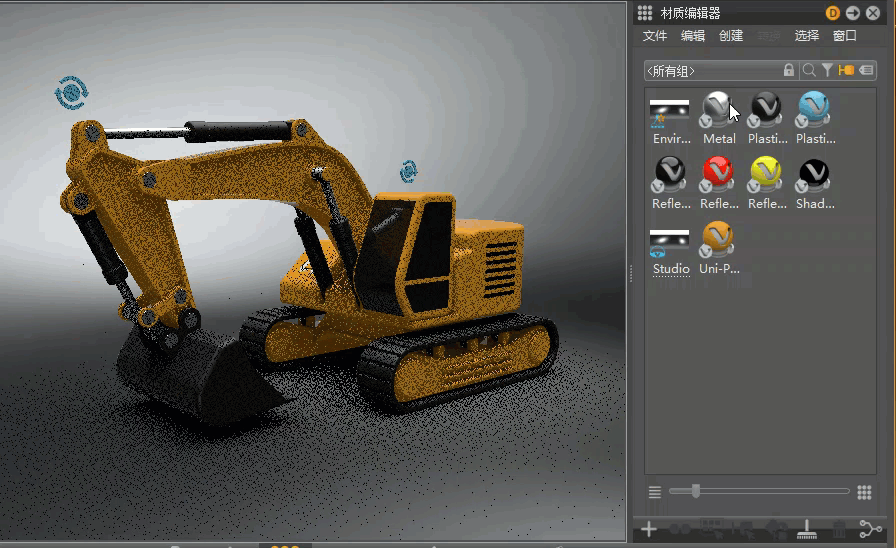
如果已为几何体指定切换或多层材质,则会添加这些材质。