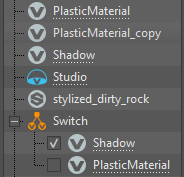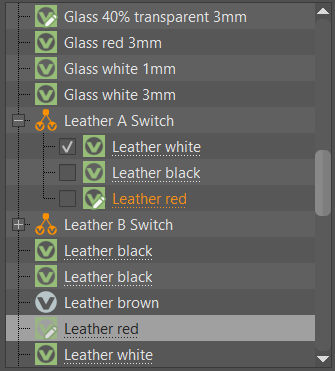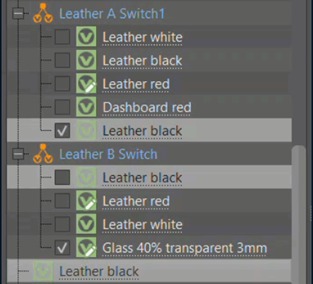“材质图形”和标记更改
改进的过滤、新的选择工具以及将标记拖动到“属性标记”字段的功能,都只是对“材质图形”和“标记列表器”的一些更改,这是“材质编辑器”分离的结果。
一般更改
以下是我们对“材质图形”所做的更改:
过滤
我们添加了搜索深度工具 ![]() 和“过滤器选择”菜单
和“过滤器选择”菜单 ![]() 。
。

使用
 “切换搜索深度”在平面和递归匹配间切换。禁用后,仅显示顶级匹配项。启用后,将显示层次中更深的匹配项。
“切换搜索深度”在平面和递归匹配间切换。禁用后,仅显示顶级匹配项。启用后,将显示层次中更深的匹配项。平面匹配 递归匹配 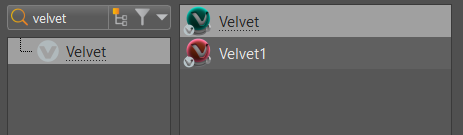
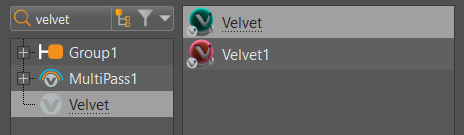
使用
 打开“过滤器选择”菜单,以配置过滤器设置。例如,可以使用它在所有材质和所有 Substance 材质之间切换。
打开“过滤器选择”菜单,以配置过滤器设置。例如,可以使用它在所有材质和所有 Substance 材质之间切换。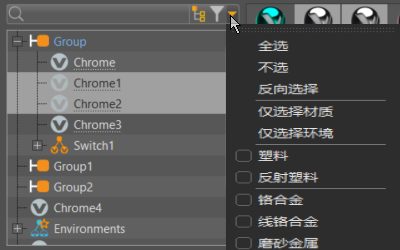 注意:
注意:“组预览”中的搜索和过滤切换遵循“材质图形”和“标记列表器”中设置的搜索和过滤。
该菜单包含您可以过滤材质的所有方式,从类型到以下内容。将这些过滤选项与搜索词和/或标记选择结合使用,以进一步过滤搜索。
全选 - 选择所有项目(默认设置)。
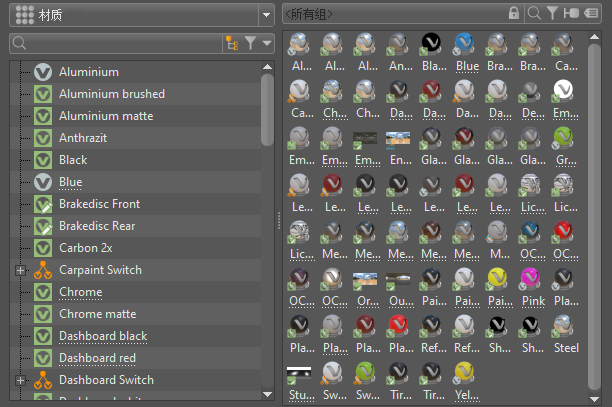
不选 - 清除过滤选择,在“组预览”中重新加载所有材质。在“材质图形”和“组预览”中都会自动取消激活过滤。
已过滤 在选择“不选”之后 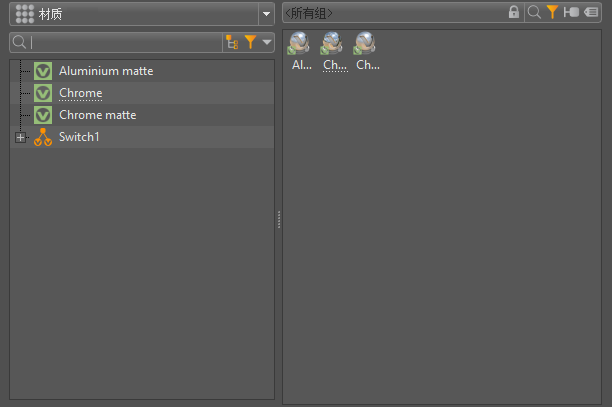
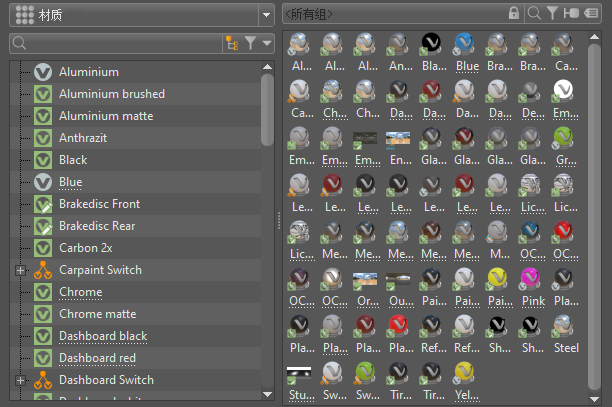
反向选择 - 取消选择所有先前选定的项目,并选择所有先前未选定的项目。
仅选择材质 - 选择所有材质,同时取消选择其他所有对象。
仅选择环境 - 选择所有环境,同时取消选择其他所有对象。
标记列表器
现在,您可以单击鼠标右键,然后将标记从“标记列表器”拖动到“属性标记”字段,以将其添加到该材质中。如果材质是资源材质,则首先需要激活“修改资源”。
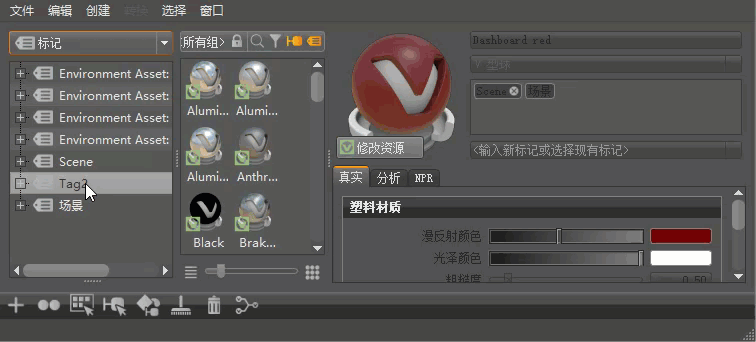
工作方式
将标记与搜索词和/或过滤器结合使用,可进一步定义搜索。
单击标记将过滤“组预览”,从而仅显示选定标记中的材质。
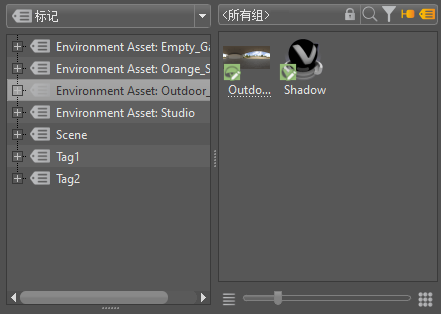
单击“标记列表器”中的空白区域会重置“组预览”,从而显示所有材质。
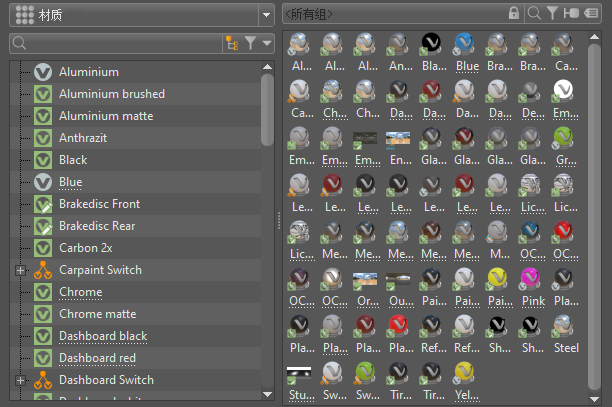
单击并将一个或多个材质拖动到标记上,可将其添加到该标记。
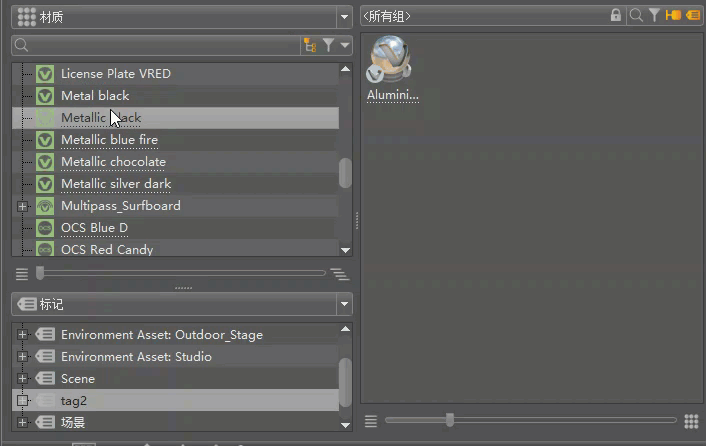
执行以下任一操作可将标记添加到材质:
在“材质图形”中,使用鼠标右键将标记拖动到材质上。
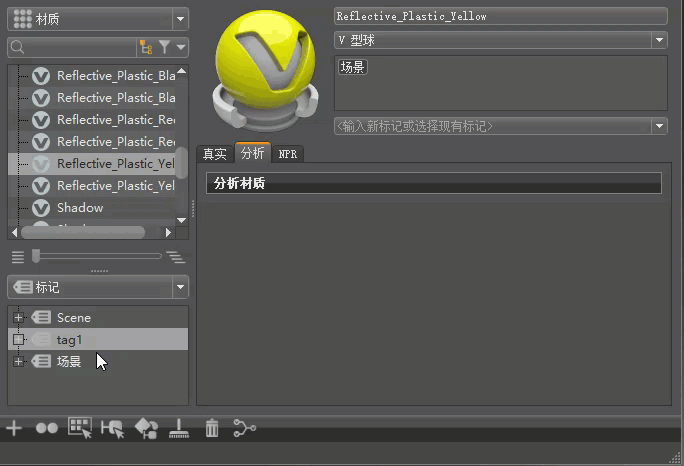
在“标记列表器”中使用鼠标右键拖动标记,然后将其放置到“属性标记”字段中。
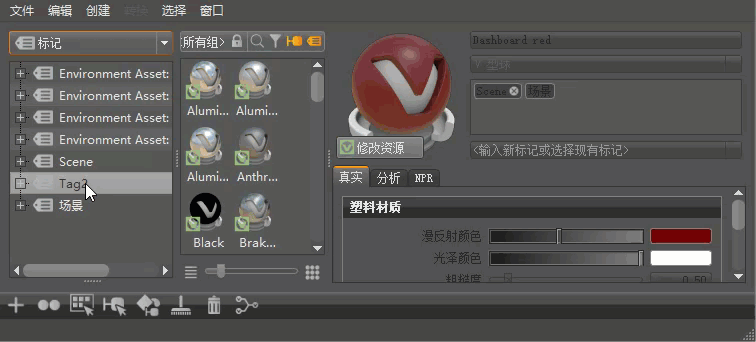
“标记列表器”关联菜单
在“标记列表器”中单击鼠标右键可访问以下选项:
![]() 为选定材质创建新标记 - 使用选定材质在“标记列表器”中创建标记。
为选定材质创建新标记 - 使用选定材质在“标记列表器”中创建标记。
![]() 向选定材质添加标记 - 将高亮显示的标记添加到选定材质的“属性标记”区域。
向选定材质添加标记 - 将高亮显示的标记添加到选定材质的“属性标记”区域。
![]() 从材质中移除标记 - 从标记中移除选定的标记材质。
从材质中移除标记 - 从标记中移除选定的标记材质。
![]() 删除标记 - 从“标记列表器”和所有材质的“属性标记”区域删除标记。
删除标记 - 从“标记列表器”和所有材质的“属性标记”区域删除标记。
![]() 删除所有标记 - 从“标记列表器”和所有材质的“属性标记”区域删除除默认场景标记以外的所有标记。
删除所有标记 - 从“标记列表器”和所有材质的“属性标记”区域删除除默认场景标记以外的所有标记。