本部分介绍使用默认 Inventor 项目文件 (*.ipj) 设置 Vault 和 Inventor 的建议步骤。
设置环境
使用 Inventor 和 Vault,可以为每个设计创建新文件夹,而不是新项目文件。以下步骤介绍如何以最简单的方式配置 Vault。
- 在 Vault Server Console (ADMS) 中创建 Vault。
安装 Vault Server 时,需要创建新 Vault 才能开始。可以在 ADMS Console 中创建新的 Vault 或恢复现有的 Vault。有关详细信息,请参见帮助主题。为便于说明,我们将新 Vault 命名为“TestProject”。
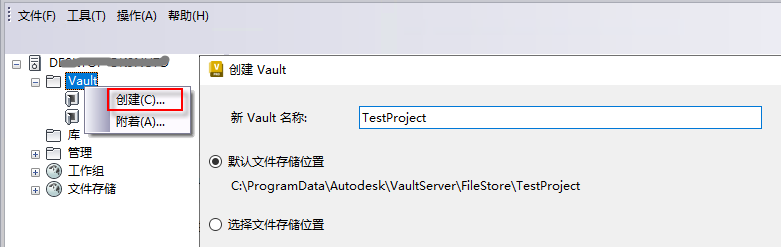
- 在工作站计算机上,在 C:\ 下创建名为“Work”的文件夹。将在此文件夹中对 Inventor 零件执行各种操作。此外,在“Work”下创建两个名为“Content Center Files”和“Designs”的新文件夹。这些文件夹将存储您的所有设计数据。
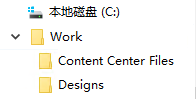
- 打开 Inventor,然后单击“项目”以打开项目编辑器。单击底部的“新建”,然后逐步完成向导以创建新的 Vault 项目。
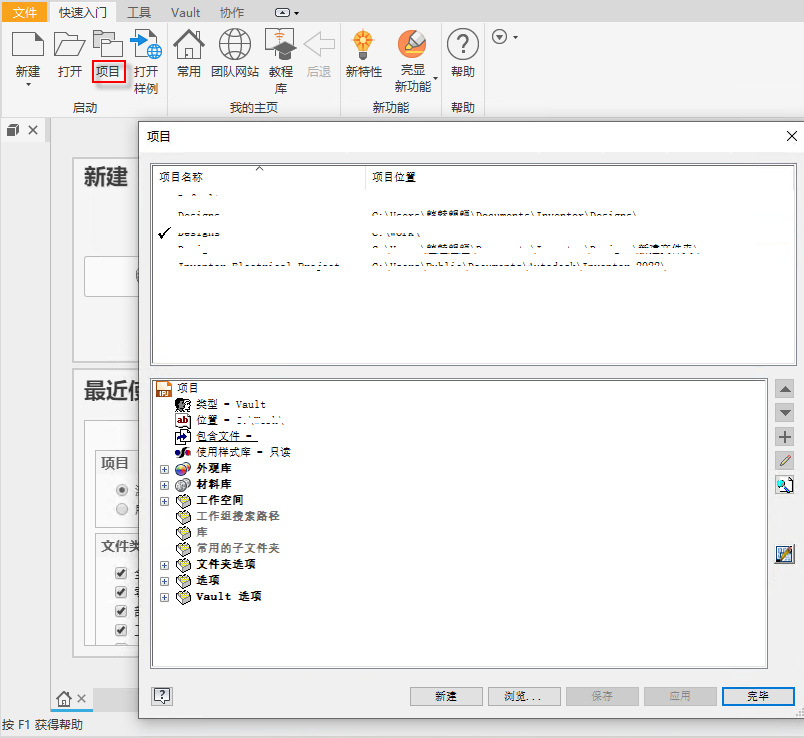
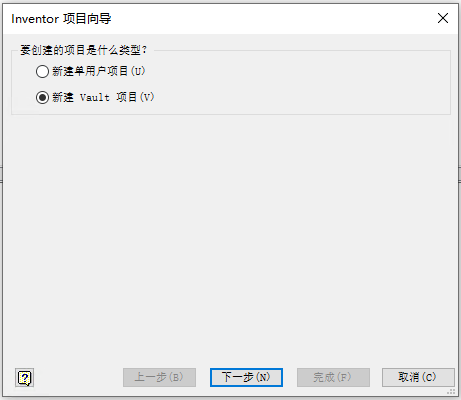
- 输入“Designs”作为项目名称,并将项目(工作空间)文件夹设置为 C:\Work。
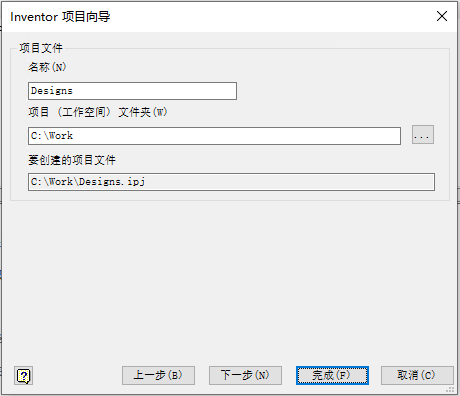
- 单击“完成”以创建项目文件。新创建的项目“Designs”将设置为激活项目。
- 在“项目编辑器”窗口中,单击“工作空间”旁边的展开按钮,然后单击鼠标右键以编辑“工作空间”文件夹的位置,并键入“\Designs”。以同样方式展开“文件夹选项”,然后编辑“资源中心文件”选项使其显示为“.\Content Center Files”。
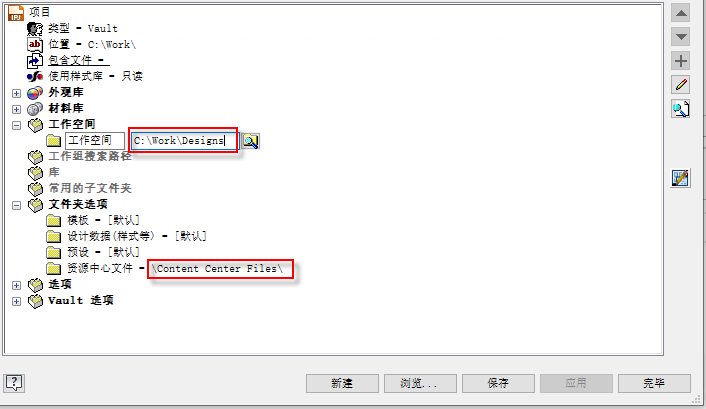 注: 键入“.\”指示 Inventor 使用相对于项目文件的路径。这意味着项目文件可以位于用户计算机上的任意位置,但它始终会在名为“Content Center Files”的子文件夹中显示。
注: 键入“.\”指示 Inventor 使用相对于项目文件的路径。这意味着项目文件可以位于用户计算机上的任意位置,但它始终会在名为“Content Center Files”的子文件夹中显示。 - 单击“保存”以保存对项目文件所做的更改,然后单击“完成”退出 Inventor 项目编辑器。
- 在 Inventor 功能区上,单击“Vault”选项卡,然后单击“登录”。
- 在“Vault 登录”对话框的“服务器”字段中,键入 Vault Server 名称。
- 在“Vault 登录”对话框中,单击“Vault”字段旁边的省略号。选择新创建的 Vault,然后以具有 (Vault) 管理员权限的用户身份登录。
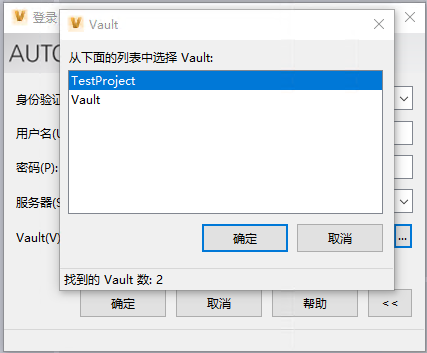
- 单击“访问”命令旁边的向下箭头,然后单击“映射文件夹”来映射在具有 Vault 虚拟文件夹结构的项目文件中定义的实际文件夹。
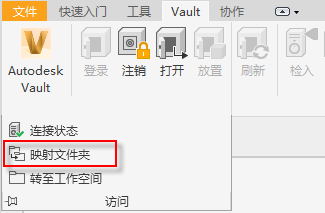
- 在“项目文件夹映射”对话框中,选择“项目根目录”。单击“编辑”以在本地项目文件与其在 Vault 中的目标位置之间创建映射。在本例中,我们将项目文件位置映射到 Vault 的根目录 ($)。
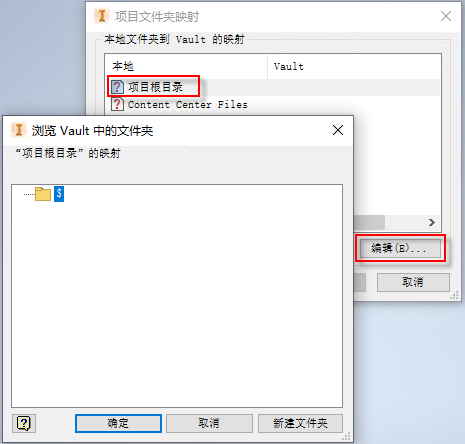
- 对“Content Center Files”文件夹重复上述步骤。单击“新建文件夹”,然后输入“Content Center Files”作为文件夹名称。确保“库文件夹”选项处于选中状态。Vault 项目文件创建逻辑指示所有库必须位于项目文件下方。单击“确定”。再次单击“确定”以关闭“资源中心文件映射”对话框。
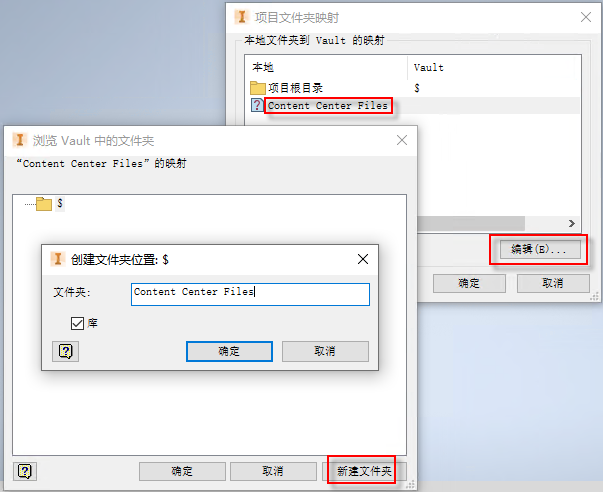
- 单击“确定”关闭“项目文件夹映射”对话框。
现在,您已拥有配置正确的结构,可以开始将 Inventor 文件添加到 Vault。
将数据添加到 Vault
现在,您可以开始向 Vault 添加数据。
- 在 Inventor 中,创建新零件文件,然后单击“保存”。它不需要任何几何图元;我们只需创建一个文件。
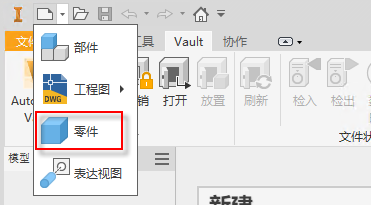
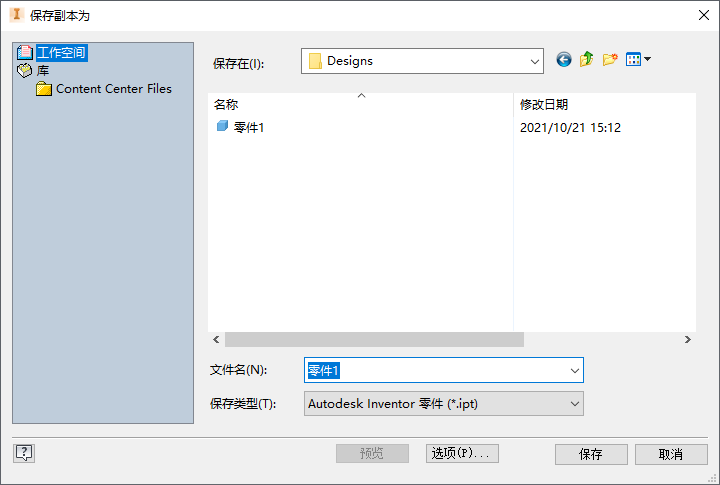
- 默认情况下,Inventor 将暂时将其保存在“工作空间”文件夹 C:\Work\Designs 中,并暂时为该文件分配名称“Part1.ipt”。单击“确定”。
- 将显示“检入”对话框。
在此窗口中,您可以看到项目文件和零件文件都将检入到 Vault 中。所有后续工作都将在 \Designs 文件夹下完成。
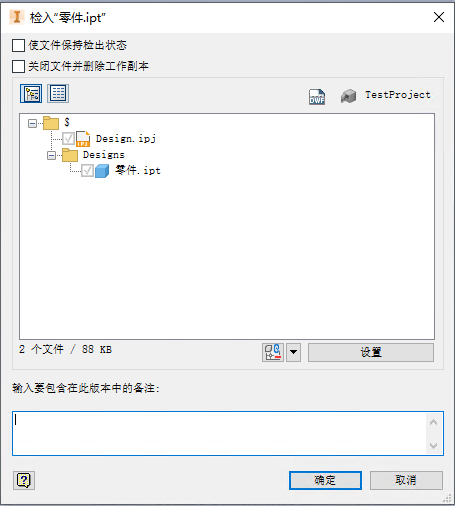
项目文件位于本地的 C:\Work\Designs.ipj 中。该文件将以 $\Designs\Designs.ipj 的形式存入 Vault。
零件文件位于本地的 C:\Work\Designs\Part1.ipj 中。该文件将以 $\Designs\Part1.ipj 的形式存入 Vault。
- 执行检入时,可以创建 DWF 文件,并将其链接(附着)到要检入的文件。其优点是,它允许其他用户在将文件检入到 Vault 时查看该文件。默认情况下将选中此选项。 单击“设置”以启用/禁用可视化附件选项。
注: “发送到作业服务器”选项仅适用于 Vault Workgroup 或 Vault Professional 用户。
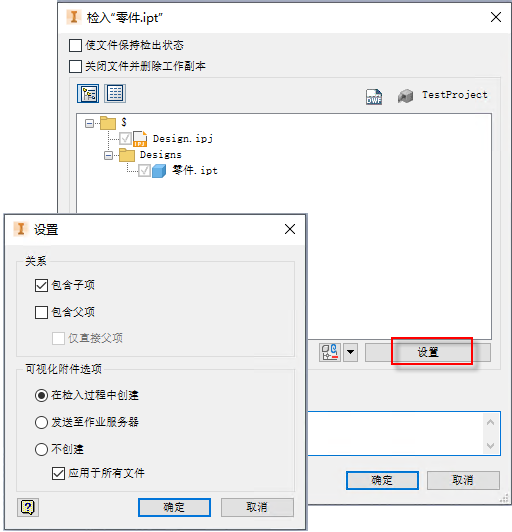
- 对 DWF 发布选项感到满意后,单击“确定”,然后再次单击“确定”将文件首次检入到 Vault 中。创建 DWF 文件并将其复制到 Vault 中时,将显示进度条。该操作完成后,对话框将消失。
配置 Vault 设置
- 将文件检入到 Vault 中后,打开 Vault Client 并以管理员组成员身份登录。
- 在 Vault Client 中,转至“工具”>“管理”>“Vault 设置”。
- 在“Vault 设置”对话框中,单击“文件”选项卡中的“定义”,以强制使所有客户端的工作文件夹一致。
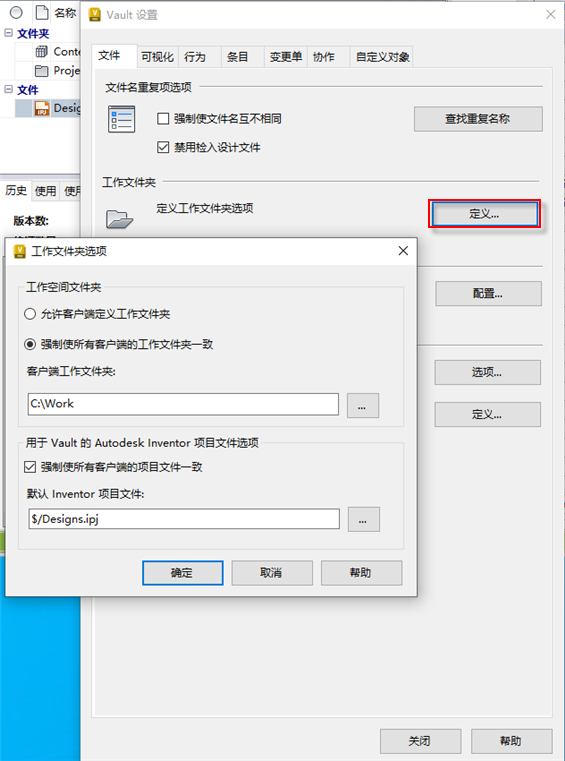
- 在“工作文件夹选项”对话框中,选择“强制使所有客户端的工作文件夹一致”选项,然后将“客户端工作文件夹”更改为 C:\Work。因此,连接到此 Vault 数据库的所有用户都将使用同一本地工作文件夹。
- 选中复选框“强制使所有客户端的工作文件夹一致”,并将“默认 Inventor 项目文件”更改为 $/Designs.ipj。因此,如果将多个项目文件检入到 Vault 中,则 Copy Design、移动、重命名和 Job Processor 等功能都将遵从此项目文件。这样可以降低 Inventor 中出现未解析链接的可能性。
- 单击“确定”以保存。
与其他用户共享数据
下一步是让所有用户都使用 Vault 启动并运行。首先,为他们创建 Vault 用户帐户。
对于每个用户,执行以下操作:
- 在 Vault Client 中,创建用户帐户并授予他们访问您创建的 Vault 的权限,然后为他们分配角色。有关详细信息,请参见添加新用户。
- 在用户的计算机上,安装 Vault Client 并将其登录到 Vault 数据库。
- 在 Vault Client 中的 Designs.ipj 上单击鼠标右键,然后选择“获取”。这会自动将 ipj 文件下载到相同位置,即“C:\Work”。
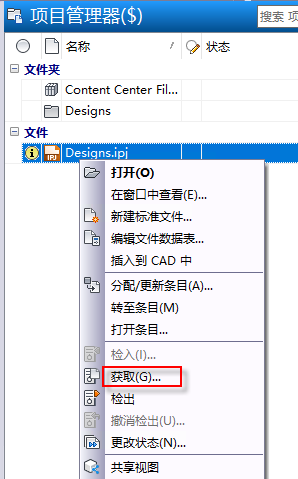
- 激活项目设置为“C:\Work\Designs.ipj”。每个用户都可以将其 Inventor 文件复制到“C:\Work\Designs”下的文件夹中,然后在 Inventor 中从工程图和部件开始打开它们。
注: 如果系统显示消息提示您解决缺少的文件,请确保将文件复制到 C:\Work 文件夹下,然后再将其检入到 Vault。