SHAREDVIEWS (指令) 查找
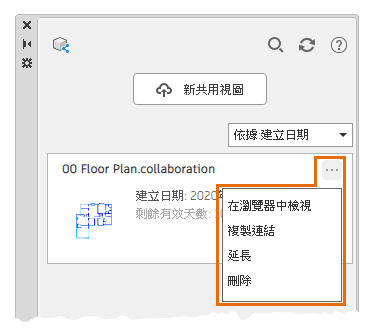
「共用視圖」選項板提供方式來顯示圖面的共用視圖,以及透過 Autodesk 網頁版和行動版帳戶張貼和回覆給同事和客戶的註解。
選項清單
會顯示以下選項。
頂部列控制項

從左到右,按鈕的作用方式如下:
- 造訪 Autodesk Viewer
-
開啟瀏覽器以檢視 Autodesk Viewer 網頁。
- 搜尋
-
找出指定的共用視圖。
- 重新整理
-
更新共用視圖清單。
- 說明
-
開啟「說明」系統並連結到此主題。
新共用視圖
啟動建立新共用視圖的程序。顯示提供多種選項的「共用視圖」對話方塊。接著會從圖面萃取資料以建立視圖,此視圖會暫時張貼在 Autodesk 網頁版和行動版帳戶中的位置,並產生該位置的連結,您可以共用此連結。
共用視圖清單
每個共用視圖都會顯示縮圖影像和基本資訊。
- 排序順序
-
以指定的順序:建立日期、標題或到期日顯示共用視圖。
展開的共用視圖項目
當您在共用視圖清單中按一下縮圖影像時,清單會展開以提供加入註解、回覆註解,或標記註解為已解決的選項。在展開時按一下縮圖影像會開啟您的瀏覽器,並在 Autodesk Viewer 中顯示共用視圖。按一下「上一頁」返回至清單檢視。
- 所有回覆都會以收到的順序顯示,不會縮排回覆的回覆。
- 解決之後,會隱藏相關的註解。「解決」和「展示已解決」的勾選方塊控制註解的顯示。
- 其他動作則可從清單中每個共用視圖的 (...) 功能表取得。
更多 (...)
從「更多」功能表管理共用視圖。
- 在瀏覽器中檢視
- 開啟瀏覽器,並在免費的 Autodesk Viewer 中顯示儲存的視圖。
- 複製連結
- 將 Autodesk 網頁版和行動版帳戶中的視圖連結複製到 Windows 剪貼簿。您可以將此連結貼在電子郵件中或接受超連結的其他存取點,讓您的客戶和同事在瀏覽器中開啟共用視圖。
- 延伸
- 對目前的日期增加 30 天,之後將自動刪除 Autodesk 網頁版和行動版帳戶中的共用視圖。
- 刪除
- 隨時移除 Autodesk 網頁版和行動版帳戶中的共用視圖。